Hoe u eenvoudig en snel dubbele gegevens in Excel kunt verwijderen
Gegevens dupliceren in Excel betekent dat er gegevens zijn of opnemen hetzelfde in een tabel in Excel. Bij het verwerken van gegevens in Excel mogen de vereiste gegevens zeker geen gegevensduplicatie bevatten, omdat dit het verwerkings- of analyseproces van de gegevens zal bemoeilijken.
Waarom moet gegevensduplicatie worden opgeschoond? Als dit gebeurt met de gegevens van een bedrijf, heeft dit een negatieve impact op het bedrijf. Bijvoorbeeld tegen de kostenefficiëntie, als uw bedrijf driemaal geschenken naar klanten stuurt, terwijl het maar één keer genoeg zou moeten zijn. Dit komt omdat er duplicatie van gegevens op de naam van de klant is, dit zal natuurlijk nadelig zijn voor het bedrijf als de levering van geschenken niet alleen aan één klant is, maar tientallen klanten worden gedupliceerd.
Daarom is het belangrijk om tijdens het proces dubbele gegevens op te schonen gegevens opschonen (gegevens opschonen) om verschillende mogelijke fouten te voorkomen. Laten we de onderstaande uitleg bekijken voor een meer gedetailleerde uitleg.
Hoe dubbele gegevens in Excel te verwijderen
Hoe verwijder je gegevensduplicatie in Excel? De methode is vrij eenvoudig en simpel. Hieronder volgen de stappen om gegevensduplicatie in Excel te verwijderen.
1. Open eerst een Excel-werkblad met gegevens die u uit duplicaten wilt verwijderen. Selecteer de cellen waarvan u de dubbele gegevens wilt verwijderen.
2. Selecteer daarna Home> Voorwaardelijke opmaak> Markeer celregels> Dubbele waarden zoals aangegeven door de pijl in de onderstaande afbeelding.

3. Vervolgens verschijnt er een venster Dubbele waarden. Hier kunt u het type wijzigen hoogtepunt voor gegevensduplicatie door de gewenste opmaak in het vak te selecteren waarden met. Klik dan op Ok.
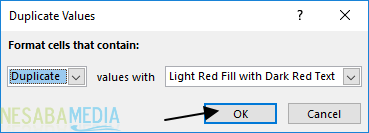
4. Nou, de resultaten zullen er uitzien zoals in de onderstaande afbeelding. In de onderstaande afbeelding krijgt gegevensduplicatie een rode achtergrond.
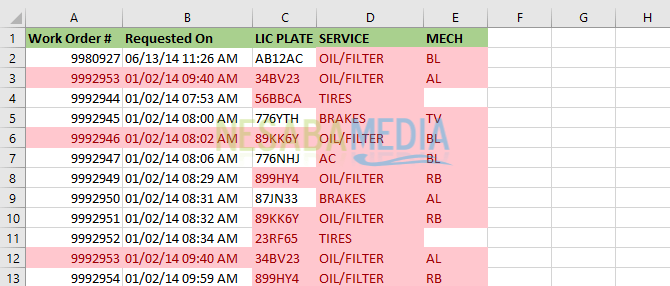
5. Selecteer nu om het te verwijderen Gegevens> Duplicaten verwijderen zoals aangegeven door de pijl in de onderstaande afbeelding.

6. Vervolgens verschijnt er een venster Verwijder duplicaten, hier controleer ik alle kolommen omdat ik ze wil verwijderen opnemen de dubbele. Klik Ok.
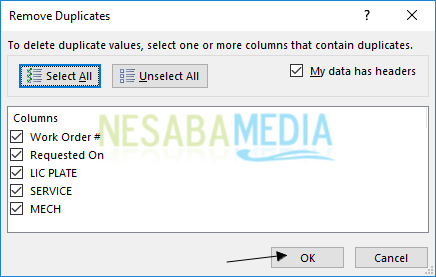
7. De resultaten zien er als volgt uit: Dubbele gegevens in de onderstaande tabel zijn ook verwijderd (verloren). Nu is uw tabel vrij van gegevensduplicatie.
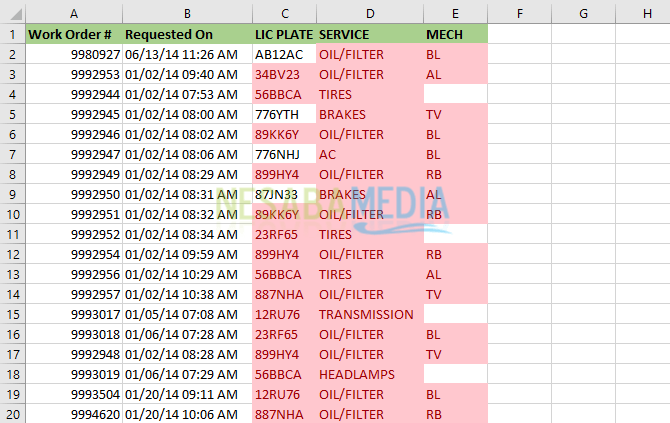
8. Maar uw tafel heeft nog steeds een markering op bepaalde cellen. Selecteer om het te verwijderen Home> Voorwaardelijke opmaak> Wis regels> Wis regels van het hele blad.

9. Het uiteindelijke resultaat van het verwijderen van dubbele gegevens in Excel ziet eruit als de onderstaande afbeelding.

Dat is allemaal de discussie over het eenvoudig en snel verwijderen van dubbele / dubbele gegevens in Excel. Oké, hopelijk is de hierboven uiteengezette discussie nuttig en veel geluk. Dank je wel!








