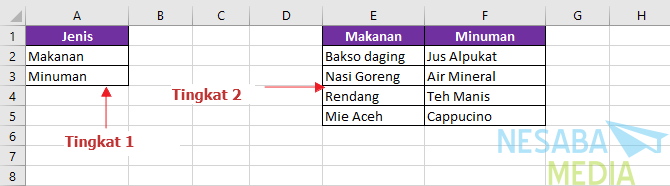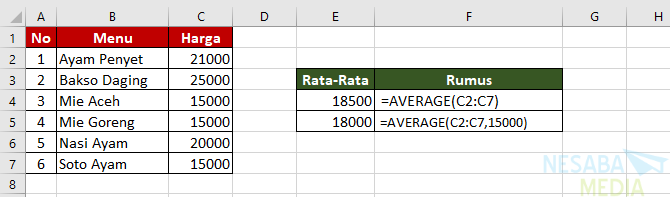Hier leest u hoe u cellen en bereik kunt beschermen in mevrouw Excel voor beginners
Microsoft Excel is een applicatievan Microsoft, wat ons het gemak geeft om financiële rapporten of andere rapporten te maken. Als we Excel gebruiken, moeten er meestal veel formules zijn die we gebruiken, omdat dat ons kan helpen bij het uitvoeren van de taken.
Met zoveel formules willen we zeker onze dataveilig toch? Daarvoor moeten we de cel beschermen of vergrendelen, zodat deze niet kan worden bewerkt en veilig blijft. Hoewel het beschermen van het werk van Excel geen garantie is dat gegevens veilig zijn, kan het deze op zijn minst verminderen. Want door beveiliging te maken in Office Excel kunnen de randen toch afgebroken worden.
En meestal zijn Excel-gegevens beveiligdzijn belangrijke gegevens waarin veel functies (formules). Er wordt gevreesd dat als deze niet is beveiligd, deze functies worden verwijderd, zodat de applicatie niet normaal werkt. Hoe bescherm of vergrendel ik vervolgens de cel en het bereik?
Welnu, deze keer zal ik vertellen hoehoe u cellen en bereiken kunt beveiligen of vergrendelen zodat ze niet gemakkelijk kunnen worden bewerkt. Hoe doe je dat? Volg gewoon de stappen - hoe cellen en bereiken in Ms. te beschermen Excel hieronder is dit.
Hoe cellen en bereik te beschermen
In principe alle cellen en bereiken op een bepaalde manierDe standaard is vergrendeld wanneer u bladbeveiliging inschakelt. Daarvoor is de eerste stap die je nodig hebt om het eerst als volgt te deactiveren:
1. Blokkeer of selecteer eerst alle cellen in het bijbehorende blad Ctrl + een snelkoppeling of Klik op het driehoekje in de linkerbovenhoek het blad. Klik dan op "Cellen opmaken". Zoals op onderstaande foto.
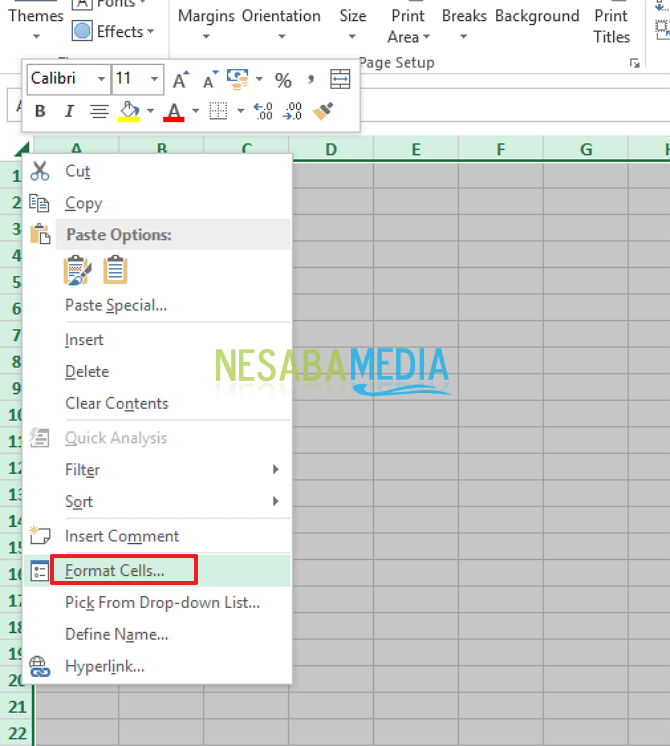
2. Vervolgens zal het verschijnen Dialoogvenster Cellen opmaken. In dit dialoogvenster. selecteer of activeer het Tabblad Bescherming. Schakel het dan uit Vergrendelde optie. Klik dan op Ok. Zoals op onderstaande foto.
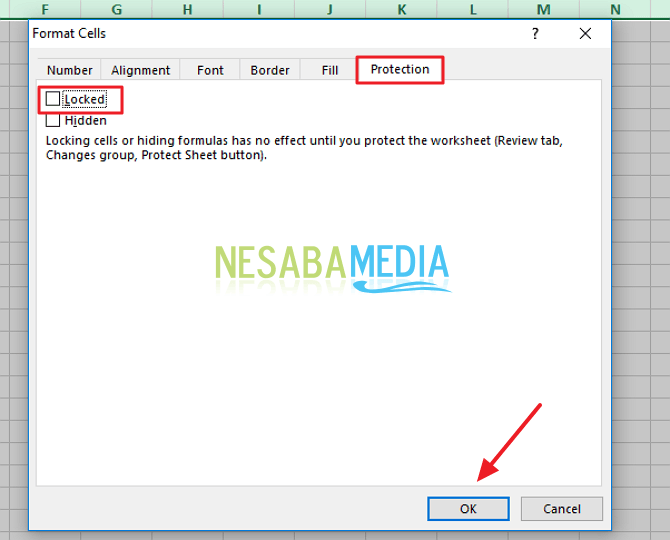
Als alternatief kunt u voor een kortere en gemakkelijkere manier de bescherming van alle cellen op de volgende manier deactiveren:
1. Blokkeer of selecteer alle cellen in het bijbehorende blad Ctrl + een snelkoppeling of Klik op het driehoekje in de linkerbovenhoek het blad.
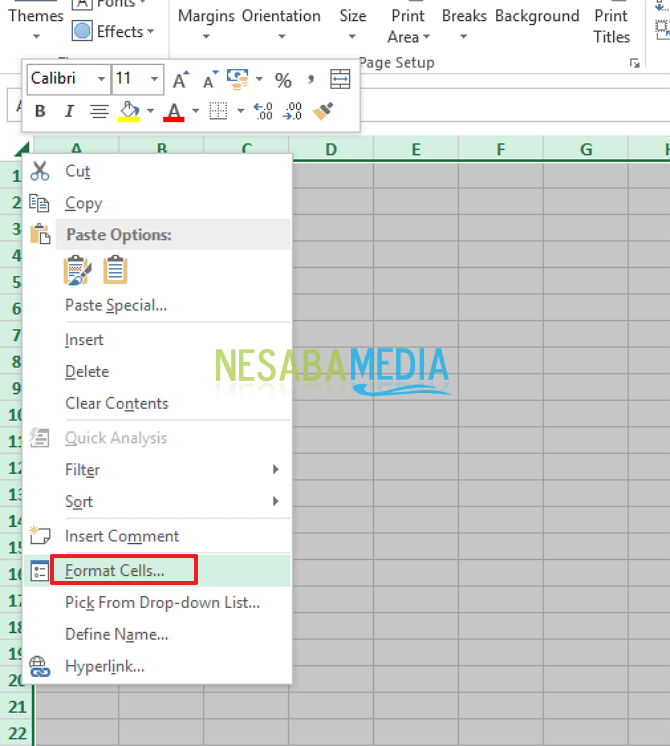
2. Klik dan op Tabblad Start, klik dan "Formaat". Klik dan op "Lock Cell". Zoals op onderstaande foto.

In dit stadium is het belangrijkste doel om de vergrendelingscelinstellingen voor alle Excel-cellen in het geassembleerde vel uit te schakelen.
De tweede stap, na het reguleren van alle onbeschermde cellen (ontgrendelde cellen) is om de instellingen van de vergrendelingscel in te schakelen op bepaalde cellen die u nodig hebt. De truc is als volgt:
1. Gelieve te blokkeren / selecteren verkopen of assortiment wat je wilt. Zoals op onderstaande foto.

2. Klik vervolgens met de rechtermuisknop en selecteer vervolgens het menu Cellen formaat. Zoals op onderstaande foto.
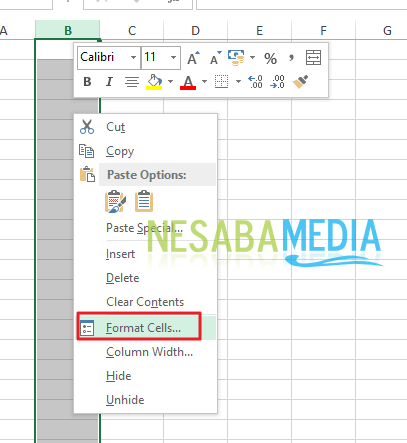
3. Dan zal het verschijnen Dialoogvenster Cellen opmaken. Klik alstublieft Tabblad Bescherming. Zorg er vervolgens voor dat u het tabblad Bescherming selecteert Vergrendeld wordt gecontroleerd. Klik dan op Ok Zoals op onderstaande foto.

Voor een gemakkelijkere manier kun je het menu gebruiken Vergrendel cel zoals eerder in Home - Groepscel - Tabblad Opmaak.
Dus, hoe? De methode is vrij eenvoudig en heel eenvoudig, toch? Nu kunnen we cellen en het bereik dat we willen vergrendelen of beschermen. Onze cellen worden dus veiliger, vooral als er veel formules in onze cellen zitten.
Zo bescherm je cellen en bereik je zeMevr. Excel die je kunt proberen. Als dit artikel je kan helpen, deel het dan met je vrienden, zodat ze ook weten hoe ze cellen en bereiken in Ms. kunnen beschermen. Excel.