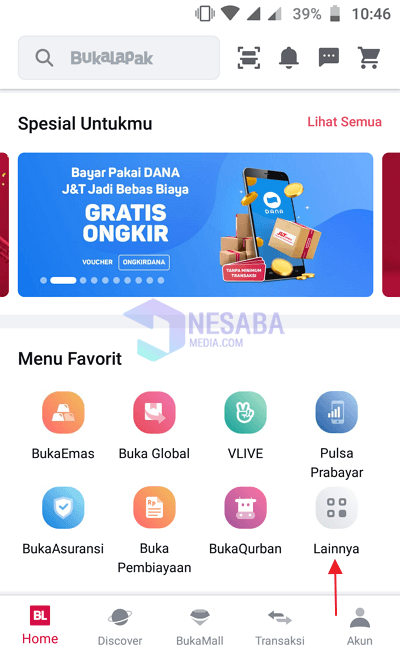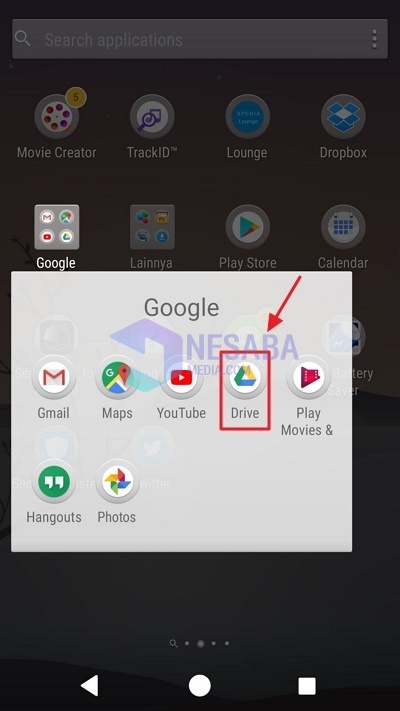5 manieren om een nieuwe map te maken in Windows voor beginners, via CMD kan ook!
Microsoft Windows is een besturingssysteem methet beste interfaceontwerp van dit moment. Windows is ook het besturingssysteem met de meeste gebruikers ter wereld. Windows-gebruikers kunnen de basisbewerkingen zoals opslaan, verwijderen, kopiëren, verplaatsen van mappen of bestanden snel onder de knie krijgen.
Maar hoe zit het met het maken van een nieuwe map? Misschien voor beginners zijn er nog steeds veel mensen die niet weten hoe ze een nieuwe map in Windows moeten maken
Deze map is als een tas / koffer die gebruikt kan wordengeschikt voor verschillende bestanden, zowel documentbestanden, audio, video, software, etc. Door een map te maken, kunnen we een bestand categoriseren zodat het netter en gemakkelijker te doorzoeken is.
Hoe maak je een nieuwe map in Windows voor beginners
Hoe maak je een map aan op een Windows-pc? Volg de stappen om een nieuwe map in Windows te maken die je moet zien!
Methode 1 - via bestandsverkenner
1. Open eerst Bestandsverkenner.
2. Klik vervolgens op waar u de nieuwe map wilt opslaan die u wilt maken, ik sla bijvoorbeeld de nieuwe map op (D :), zorg ervoor dat u op het menu staat Homeen klik vervolgens op Nieuwe map. Zie het voorbeeld op de foto.

3. Klaar, de nieuwe map is aangemaakt.
Methode 2 - Maak een map in een map
Deze methode is bijna hetzelfde als methode 1, behalve dat het mappen in mappen opslaat.
1. Open eerst Bestandsverkenner.
2. Klik vervolgens met de rechtermuisknop op de map waarin u de nieuwe map wilt opslaan en selecteer deze Nieuwen klik op Map. Zie het voorbeeld op de foto.

3. Klaar, de nieuwe map is aangemaakt.
Methode 3 - Maak een map via CMD
Methode 3 maakt een nieuwe map met behulp van de opdrachtprompt
1. Open eerst de opdrachtprompt op uw laptop door op te drukken Venster + R en typ vervolgens cmd klik dan Ok. Zie het voorbeeld op de foto.

2. Vervolgens wordt de opdrachtprompt geopend.
3. Als de opdrachtprompt geopend is, is de actieve schijf (C :). Als je de drive (C :) wilt veranderen in drive (D :), typ je gewoon D: dan Enter, dan ga je naar rijden (D :).
4. Als je een nieuwe map in de map wilt maken, typ je gewoon cd (mapnaam). Ik zal bijvoorbeeld een nieuwe map opslaan in de map Lezingen, dus ik moet typen college cd dan
5. Om een nieuwe map te maken, kunt u gewoon de opdracht gebruiken md of mkdir . Ik zal bijvoorbeeld een nieuwe map maken met de naam Mobile, dus ik moet de opdracht typen mkdir mobiel dan Enter.
6. U kunt ook meerdere mappen tegelijk maken met de opdracht md . Ik zal bijvoorbeeld een nieuwe map maken met de namen KPK, Java en ADJ, dus ik moet de opdracht typen md KPK Java ADJ dan Enter.
7. Als je een nieuwe map wilt maken met 2 of meer lettergrepen met spaties, kun je het commando gebruiken md "mapnaam" . Ik wil bijvoorbeeld een nieuwe map maken met de naam van de cursus, dus ik moet de opdracht typen md "onderwerpen" . Het verschil is dat hij dubbele aanhalingstekens moet gebruiken (").
Hier is een foto van de bovenstaande stappen:

Om ervoor te zorgen dat er nieuwe mappen worden gemaakt via de Command Propmt, kunt u uw bestandsverkenner controleren.

Methode 4 - Maak een map via het bureaublad
Methode 4 is een manier om een map op het bureaublad te maken
1. Klik met de rechtermuisknop in een leeg gebied op uw bureaublad.
2. Klik vervolgens op Nieuw en kies Map, zoals het voorbeeld op de foto.

Methode 5 - Via de toetsencombinatie CRTL + SHIFT + N
U kunt ook nieuwe mappen maken met sneltoetsen, hoe u op de knop drukt CRTL + SHIFT + N samen.
Zo maak je een nieuwe map aan in Windows. Hoe u de bovenstaande map maakt, kunt u ook toepassen wanneer u een nieuwe map op uw harde schijf of flashdisk wilt maken, de stappen om een map te maken zijn hetzelfde als de stappen om een nieuwe map te maken in de bovenstaande methode.
als je de 5 manieren hierboven begrijpt, dan heb je onder de knie hoe je een nieuwe map op je laptop of Windows-computer kunt maken.
Genoeg artikelen over het maken van een nieuwe map in Windows, hopelijk is dit artikel nuttig. Veel succes en bedankt.