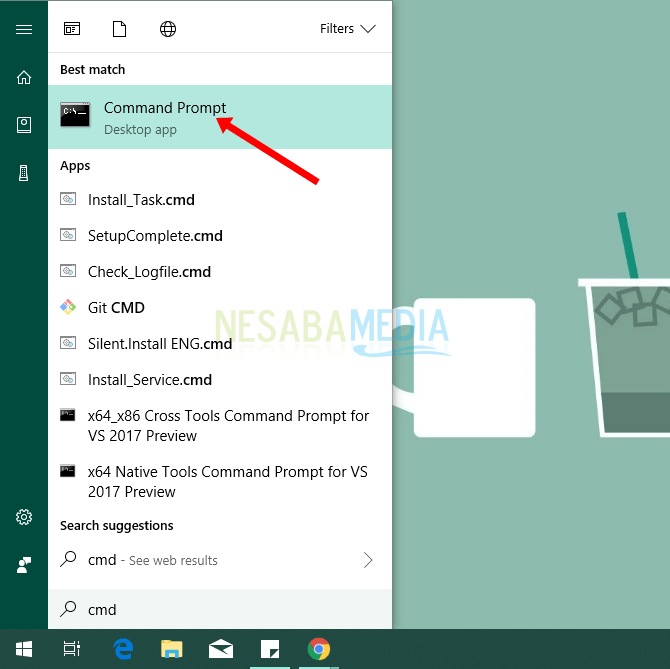Tutorial Hoe Windows Verkenner Compleet voor beginners te openen
Windows Explorer is een apparaattoepassingsoftware die een onlosmakelijk onderdeel is van verschillende versies van het Microsoft Windows-besturingssysteem dat een grafische interface biedt voor gebruikers om toegang te krijgen tot het bestandssysteem. Deze Windows Verkenner moet dus al beschikbaar en beschikbaar zijn voor een laptop / computer die het Windows-besturingssysteem gebruikt.
Alleen uit de naam weten we al, die ramenExplorer is alleen voor Windows-besturingssystemen, niet voor Mac of Linux. Windows Explorer openen op een laptop / computer is heel eenvoudig. Maar misschien voor degenen onder u die gewend zijn om Mac of Linux te gebruiken, zal het in de war zijn hoe het te openen.
Hoe Windows Explorer te openen
Er zijn eigenlijk zoveel manieren om te openenWindows Explorer op onze laptop / computer. Maar misschien voor sommige mensen die net nieuw zijn voor laptops of die gewoon een laptop / computer hebben, niet echt de manieren begrijpen en begrijpen om Windows Verkenner te openen. Hier zijn enkele manieren waarop u ervoor kunt kiezen om Windows Verkenner te openen. Bekijk onmiddellijk enkele manieren die u hieronder kunt gebruiken.
1. Via het pictogram op de taakbalk
De eerste manier om Windows Verkenner te openenis via het Windows Explorer-pictogram in de taakbalk. Het enige dat u hoeft te doen, is op het pictogram in de vorm van de map klikken en Windows Verkenner wordt direct geopend. Zoals op onderstaande foto.

De eerste manier is de meest gebruikte manier voor Windows-gebruikers om Windows Verkenner te openen.
2. Doorloop
De volgende manier om Windows Verkenner te openen is via Uitvoeren. Het enige wat u hoeft te doen is op de toetsencombinatie te drukken Windows + R op het toetsenbord. Zoals op onderstaande foto.

Vervolgens wordt het venster Uitvoeren geopend. Typ het daarna Explorer.exe en druk op Enter. Zoals op onderstaande foto.
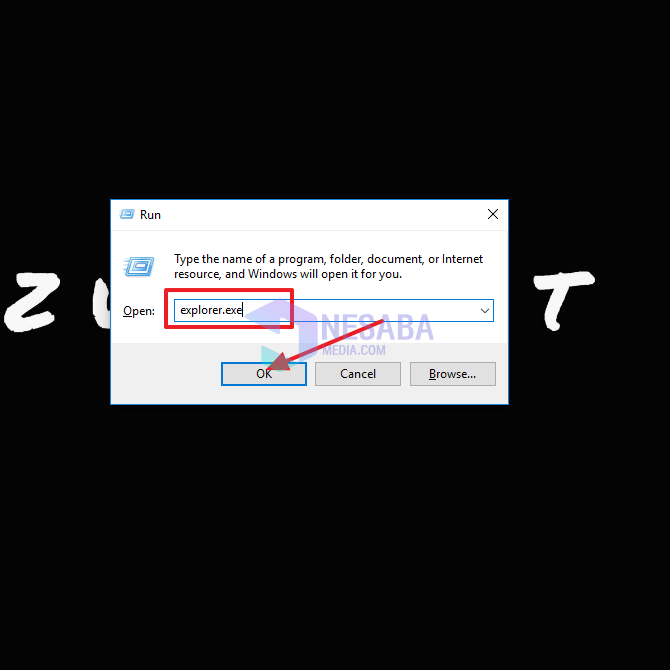
Vervolgens wordt Windows Explore onmiddellijk geopend.
3. Het toetsenbord gebruiken
De volgende manier om Windows Verkenner te openen, is door het toetsenbord te gebruiken. Het enige wat je hoeft te doen is op een toetsencombinatie te drukken Windows + E uw toetsenbordpad. Zoals op onderstaande foto.
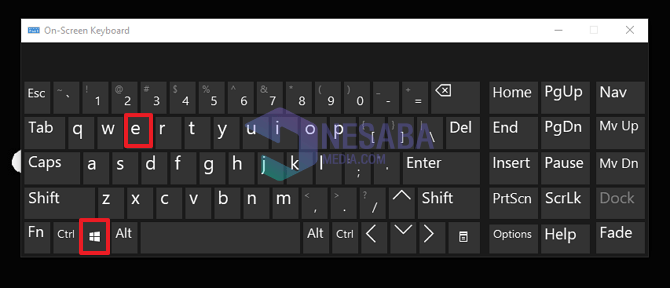
Deze methode is ook de meest populaire methode die door Windows-gebruikers wordt gebruikt om Windows Verkenner te openen. Omdat deze methode erg praktisch en gemakkelijk is.
4. Via het contextmenu op de startknop
De volgende manier om Windows Verkenner te openen, is door op een knop te drukken Win + X op het toetsenbord of door met de rechtermuisknop op de startknop te klikken. Zoals op onderstaande foto.

Vervolgens verschijnt het contextmenu, kies het gewoon Bestandsverkenner en Windows Verkenner wordt geopend.

5. Via het contextmenupictogram Windows Verkenner
De volgende weg lijkt ook bijna op de wegvia het contextmenu van de knop Start maakt deze methode gebruik van het contextmenu van het Windows Verkenner-pictogram. Deze methode is handig voor degenen onder u die verschillende Windows Verkenners hebben geopend en een nieuwe Windows Verkenner willen openen.
De truc, beweeg je cursor over het pictogram Windows Verkenner in de taakbalk en klik met de rechtermuisknop. Zoals op onderstaande foto.

Klik daarna op het menu Bestandsverkenner, dan wordt een nieuwe Windows Verkenner geopend.

6. Via de opdrachtprompt
De volgende manier om Windows Verkenner te openen, is door de opdrachtprompt (CMD) te gebruiken. Deze methode verschilt niet zo veel van de weg door Run, de methode is bijna hetzelfde.
Open het alstublieft Opdrachtprompt, zoals hieronder weergegeven.

Typ het dan explorer.exe en druk op invoeren. Zoals op onderstaande foto.

Klaar, dan wordt Windows Verkenner geopend.
7. Via de zoekfunctie in Windows
Voor degenen onder u die Windows 8/8 gebruiken.1, kunt u de zoekfunctie gebruiken en File Explorer typen. Nadat de zoekresultaten zijn weergegeven, klikt u op de bestandsverkenner. Zoals op onderstaande foto.
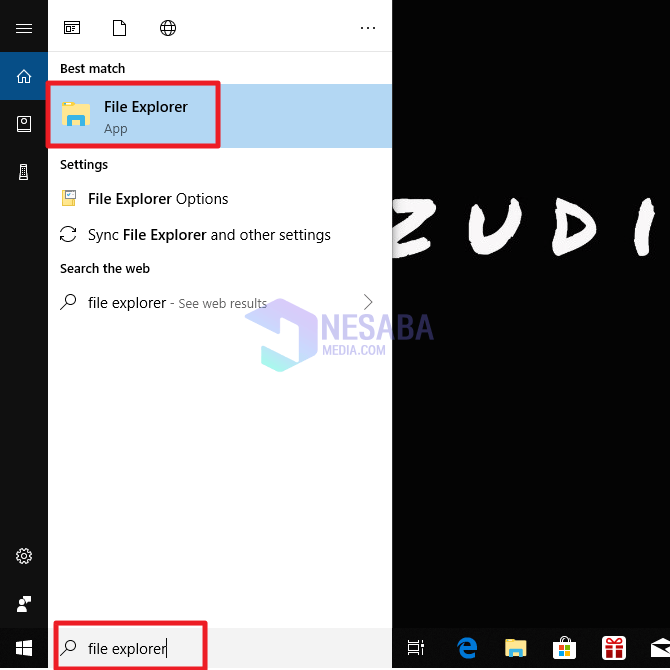
Vervolgens wordt Windows Verkenner geopend.
8. Via Desktop Shortcut
De laatste manier is via een snelkoppeling op het bureaublad. Als je geen Windows Verkenner-snelkoppeling op het bureaublad hebt, kun je er zelf een maken.
Klik op de weg klopt op het bureaublad. Klik dan op Nieuw en kies Snelkoppeling. Zoals op onderstaande foto.
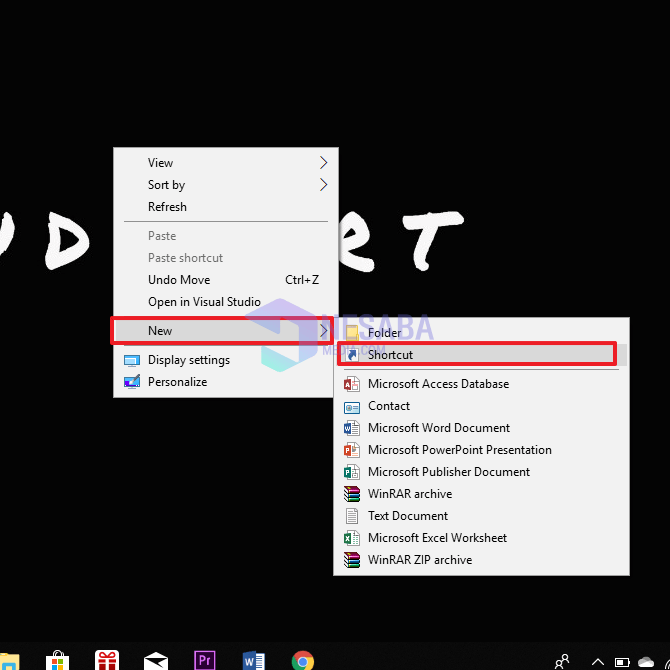
Typ het dan C: WindowsExplorer.exe in de meegeleverde doos. Klik dan op Volgende. Zoals op onderstaande foto.

Geef dan uw naam op volgens uw wensen, bijvoorbeeld Windows Explorer of Explorer. Klik dan op Voltooien. Zoals op onderstaande foto.

Dus de snelkoppeling van Windows Verkenner verschijnt. Klik alstublieft 2 maal, dan wordt Windows Verkenner geopend.

Deze tutorial gaat dus over verschillende manieren om Windows Explorer gemakkelijk te openen. Hopelijk kan deze tutorial nuttig zijn. Dank je wel