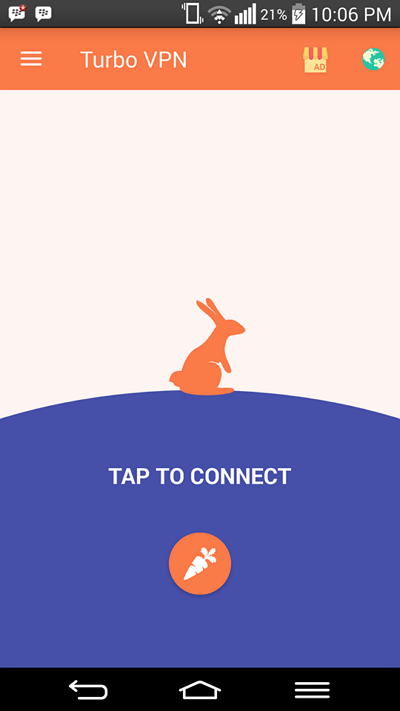3 måter å bruke VPN på Android for å få tilgang til regjeringsblokkerte nettsteder
VPN (Virtuelt privat nettverk) er en form for personlig tilgang tilinternett som kan manipulere tilkoblinger slik at vi kan sende og motta data som om de var på et annet sted. Den ofte brukte VPN-en er å åpne blokkerte nettsteder, Positive Internet, Fyrtårn og så videre.
En annen bruk av VPN er å kunne glede seg over raske forbindelser fra serveren i utlandet, for å kunne få tilgang til kontorarbeid hjemme, sikkerhet ved bruk av offentlig Wi-Fi, se TV Online i utlandet,last ned spillet i utlandet og andre.
I bruk av VPN er det vanligvis fokusetDet viktigste er plasseringen og hastigheten på internettilgang. Gjelder ikke bare PC / bærbare brukere, du kan også bruke VPN på Android-en din. Her er noen måter å bruke VPN på Android ved hjelp av applikasjoner, inkludert VPN Master, SuperVPN og Secure VPN.
Slik bruker du VPN på Android
For å åpne et nettsted eller sosiale medier som er blokkert av myndighetene fra Android, vil jeg knytte stadiene til å koble til følgende VPN-applikasjoner. (Denne metoden gjelder generelt VPN-bruk. Åpne Tumblr-siden er bare et eksempel på en sak som jeg bruker for å bruke VPN).
1. Bruke VPN Master-Free · unblock · proxy
Følgende er trinnene for bruk av VPN Master.
1. Først av alt, sørg for at du har installert VPN Master-applikasjonen på Android-en. Du kan se etter det på play ved navn VPN Proxy Master-Free sikkerhet.


3. Klikk deretter på knappen GO for å starte søket serveren og tilkobling. Vent noen øyeblikk.

4. Du har koblet til VPN. Singapore-flagget betyr at du er koblet til serveren som er i Singapore. Vanligvis kjører Android-installert VPN (i status tilkobling) vil hente opp låseikonet på statuslinjen. Du kan se det på bildet til venstre for Wi-Fi-ikonet.

Kan du ikke få tilgang til Whatsapp, Instagram, Facebook normalt fordi det er blokkert av regjeringen?
Eller kan du ikke laste opp og laste ned filer / bilder på Whatsapp? Ikke bekymre deg, prøv det følgende veiledning å overvinne det!
5. Du vil se en skjerm som den nedenfor, ikke lenge etter forrige trinn. Hvis du vil endre plasseringen til VPN-tilkoblingen din, klikker du på flaggbildet som vist i pilen.

6. Deretter kan du velge serveren hva du vil. VPN tilbyr tre versjoner, nemlig verdensmesterskapet (fordi det for øyeblikket er det booming VM. Hvis du vil se på ballen ved å finne en raskere forbindelse, kan du bruke dette alternativet.), Raskere server (inneholder alternativer serveren som støtter tilgangshastighet), og gratis (serveren gratis).
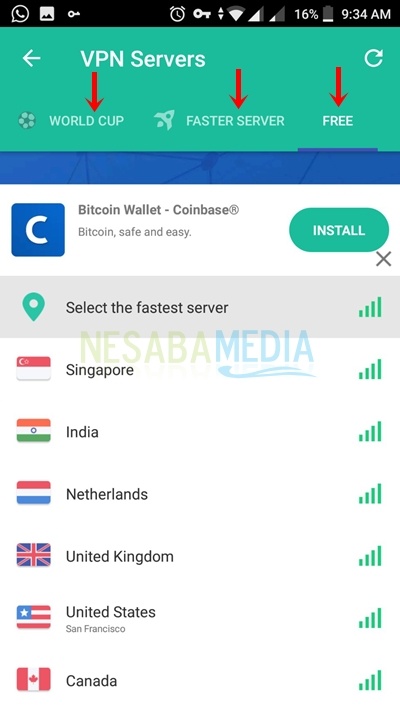
7. For å teste VPN Master-tilkoblingen, her vil jeg åpne Tumblr-nettstedet via Chrome. Jeg har nå tilgang til Tumblr-siden.
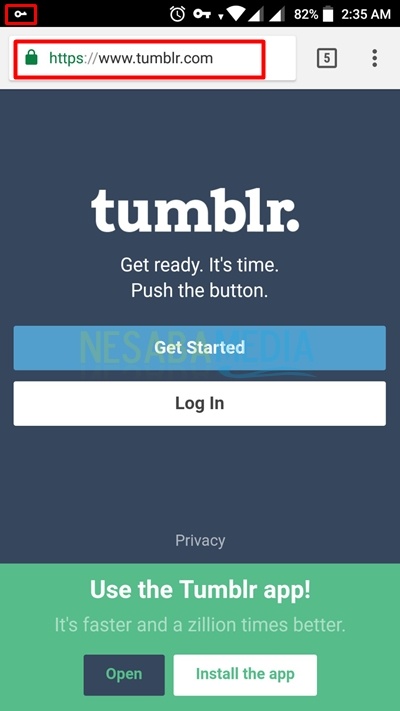
8. Følgende er displayet kjører VPN Master på varslingslinje.

2. Bruke SuperVPN gratis VPN-klient
Følgende er trinnene for å bruke SuperVPN.
1. Installer SuperVPN på din Android først.

2. Åpne SuperVPN-applikasjonen.


4. Klikk på Sett nå på pop-ups som ser ut til å stille Deaktiver batterioptimalisering.

5. Klikk Koble som pilen vist på bildet nedenfor for å koble til serveren som er levert av SuperVPN.

6. Etter å ha klikket på Connect-kommandoen, klikker du OK for Forespørsel om tilkobling på pop-ups som på bildet nedenfor. Etter dette har du koblet til serveren SuperVPN.
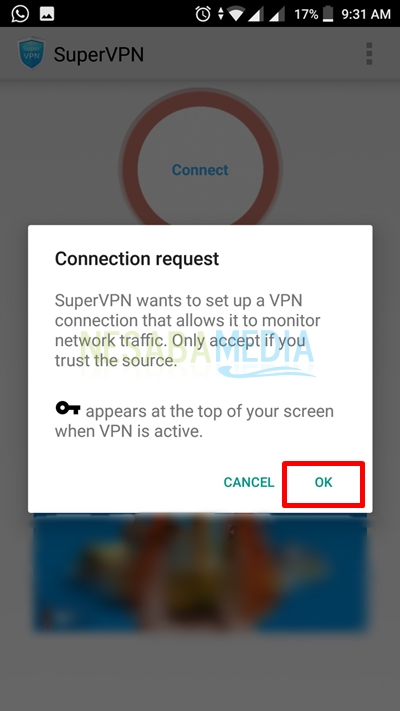
7. Hvis VPN er aktiv på Android-en din, vises et låseikon i statuslinjen og SuperVPN-applikasjonsikonet som vist på bildet nedenfor. Displayet nedenfor tester ved å åpne et blokkert Tumblr-nettsted. Endelig klarte vi å få tilgang til den ved å finne en forbindelse fra SuperVPN.

8. Følgende er displayet varslingslinje som sier at Android-en din er koblet til serveren SuperVPN.

3. Bruke Sikker VPN av Signal Lab
Følgende er trinnene for å bruke Secure VPN.
1. Forsikre deg om at Secure VPN-applikasjonen er installert på Android-en. Nedenfor ser du utseendet til Secure VPN i Google Play Store.


4. Vent deretter til Secure VPN-applikasjonen for å sette opp en forbindelse.

5. Deretter finner du en side som på bildet nedenfor. Klikk på knappen CONNECT å koble Android til serveren automatisk levert av Secure VPN-applikasjonen. Du kan også velge sted manuelt serveren du ønsker ved å trykke på lysknappen som indikert med pilen.

6. Følgende viser om du klikker på lysknappen for å velge et sted serveren hva du vil.
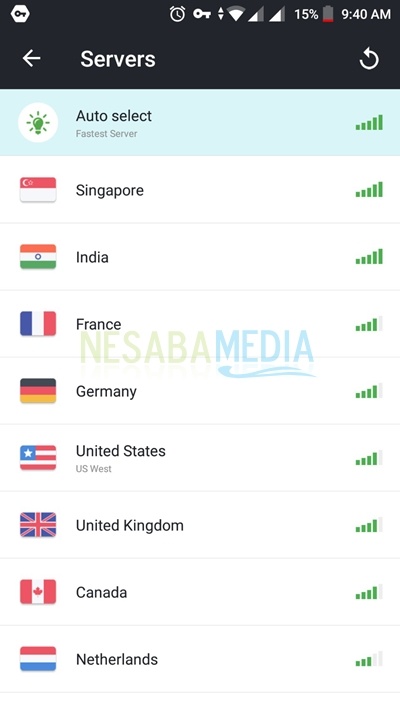
7. Displayet som nedenfor vil vises hvis du direkte klikker på Koble til-knappen i trinn 5. Programmet velger automatisk et alternativ serveren det raskeste og nærmest deg med funksjoner auto select.
På denne siden har Android-en din blitt koblet til serveren av Secure VPN.

8. Du kan surfe direkte nettleseren Deg. Nedenfor vises et eksempel varslingslinje fra Secure VPN som oppgir at du er koblet til serveren VPN.

Det handler om trinnenebruk VPN på din Android. Du kan bruke disse metodene for å aktivere VPN-en. Som for hver av de ovennevnte applikasjonene du kan bruke, avhengig av dine ønsker. Gi svaret ditt i kommentarfeltet nedenfor. Takk.