Wondershare Recoverit: Den beste programvaren for utvinning av data med mange funksjoner!

Har du noen gang brukt som datamaskin?har mistet filer forårsaket av systemfeil, virus eller slettet ved et uhell? Selvfølgelig er noe sånt veldig urovekkende og får oss til å få panikk, spesielt hvis filen er en viktig fil.
Noen av dere kan være forvirret hvor stedetden slettede filen? Når du tilfeldigvis sletter en fil, blir filen lagret i papirkurven og vil fortsette der til papirkurven er tømt av brukeren. Vanligvis bruker bruker programmet Cleaner for å rense filer i papirkurven.
Nå er det annerledes hvis filen blir slettetpermanent, er filen ikke lenger i papirkurven, men på et annet sted som er på harddisken. I denne artikkelen vil jeg introdusere en programvare som er ganske kraftig i å gjenopprette filer som har blitt slettet, utsatt for virus eller på grunn av andre faktorer. Programvare jeg mener er Wondershare gjenopprette.
Bærebjelkefunksjoner i Wondershare Recoverit
Wondershare Recoverit er en programvare sompålitelig når det gjelder gjenoppretting av filer. Med denne programvaren kan du gjenopprette slettede filer, enten de er bilder, videoer, dokumenter, musikk, applikasjoner og så videre.
Ikke bare brukt til å gjenopprette harddiskenSelvfølgelig kan Wondershare Recoverit også brukes på andre lagringsmedier som eksterne harddisker, SSD-er, flash-stasjoner, SD-kort og så videre. Foreløpig er Wondershare Recoverit bare tilgjengelig for Windows- og macOS-brukere.
1. Gjenoppretting av slettede filer
Denne første funksjonen brukes til å gjenopprette slettede filer som følger av permanent sletting (knapper Skift + Del) går filen tapt fordi datamaskinen / bærbare datamaskinen er blåskjermet eller plutselig slår seg av.
Hvis det er sletting med knappen Skift + Del de fleste blir bevisst gjort av brukere, hensikten er å slette filen. Når det gjelder blåskjermhendelsen og datamaskinen slår seg av, er det vanligvis utenfor brukerens kontroll.
2. Gjenvinning av papirkurven
Når du sletter en fil (ikke slett denpermanent), da blir ikke filen tapt, men lagres først i papirkurven. Du kan gjenopprette den når som helst i papirkurven ved å høyreklikke på filen> velg Gjenopprett.
Men hva hvis papirkurven din er blitt slettet / tømt? Svaret er å dra nytte av funksjonene Gjenvinning av papirkurven som er innebygd i Wondershare Recoverit.
3. Formatert diskgjenoppretting
Denne funksjonen kan du bruke hvis du vil gjenopprette harddisken som allerede er i formatet. Jeg har opplevd dette når jeg vil gjøre det dual-boot (Windows og Linux) på den bærbare datamaskinen min.
Jeg formaterer tilfeldigvis harddisken minmed den hensikt å bli brukt som stedet for Linux-installasjonen. Hvis du nå opplever saker som meg eller andre tilfeller som gjør at harddisken din blir formatert ved et uhell, så bruk funksjonen Formatert diskgjenoppretting dette er for å overvinne det.
4. Lost Partition Recovery
Hvis Lost Partition Recovery brukes tilGjenopprette partisjoner på harddisken. Denne funksjonen kompletteres av muligheten til å gjenopprette slettede eller skjulte filer i bestemte partisjoner. Denne funksjonen kan også hjelpe til med å gjenopprette filer som er blitt slettet ved et uhell på grunn av prosessen med å endre størrelse på / krympe en partisjon.
Eksempel på en sak som dette, har du partisjon A: med en størrelse på 50 GB. På innsiden er filer med en samlet størrelse på 40 GB. gjennom Diskstyring, prøver du å krympe / ødelegge partisjonen til 25 GB, vil det føre til tap av noen av filene dine.
5. Gjenoppretting av eksterne enheter
Ikke bare brukt på harddisker,Wondershare Recoverit kan også brukes til flash-stasjoner, eksterne harddisker, SSD-er, SD-kort og andre flyttbare enheter. Ikke bare det, Wondershare Recoverit er også kjent for å gjenopprette pennedrev (pinnedrift utvinning).
Med andre ord gjør denne funksjonen Wondershare Recoverit til den beste løsningen når det gjelder filgjenoppretting fordi den er veldig fleksibel og kan brukes i en rekke lagringsmedier.
6. Gjenoppretting av virusangrep
Nesten alle datamaskinbrukere må ha vært et offer for "bekjentskapen" av et virus som enten er påvirket av en mild effekt, for eksempel en skjult fil, eller til det er fullstendig slettet.
I utgangspunktet er det laget et datavirus forskade, for det meste brukes til negative ting som å stjele data, ødelegge data, endre dataformat og så videre. Hvis filen for eksempel plutselig er skadet og går tapt et eller annet sted, kan du bruke funksjonen Gjenoppretting av virusangrep.
7. Gjenoppretting av systemkrasj
Kanskje har du opplevd operativsystemet dittproblematisk, enten det skyldes et virusangrep, et problematisk program, feil driverinstallasjon eller din egen feil, for eksempel å fikle med Regedit eller andre sensitive filer (som finnes på C-partisjonen :).
Eller kanskje har du opplevd oppstartsprosessenden gamle og noen ganger mislykkes / feil når du går inn på skrivebordet. Alle disse problemene kan løses ved å bruke System Crash Data Recovery-funksjonen.
8. All-Around Recovery
Denne funksjonen er den mest stabile etter min mening, det vil si All Recovery, Med denne funksjonen kan du gjenoppretteALLE filer blir slettet i forskjellige scenarier. Wondershare Recoverit vil gjenopprette alle slettede filer på alle steder, så ikke bare på bestemte steder.
Trinn for å bruke Wondershare Recoverit
Etter at du kjenner til funksjonene og fordelene ved Wondershare Recoverit, er du kanskje litt forvirret over hvordan du gjør gjenoppretting med Wondershare Recoverit.
Denne programvaren er utstyrt med et grensesnittvennlig slik at det lett forstås av brukere fra alle samfunnslag. Umiddelbart, her er trinnene for å gjenopprette slettede filer med Wondershare Recoverit:
1. Last ned Wondershare Recoverit først via følgende lenke.
2. Installer applikasjonen som vanlig, og åpne deretter Wondershare Recoverit. Velg funksjonen eller verktøyet i henhold til dine behov (jeg har forklart ovenfor). Det mest brukte alternativet er Gjenoppretting av slettede filer, så jeg valgte dette alternativet som et eksempel.

3. Velg partisjonsstedet du vil gjenopprette. Her velger jeg for eksempel Lokal disk (F :), Etter det velg start.
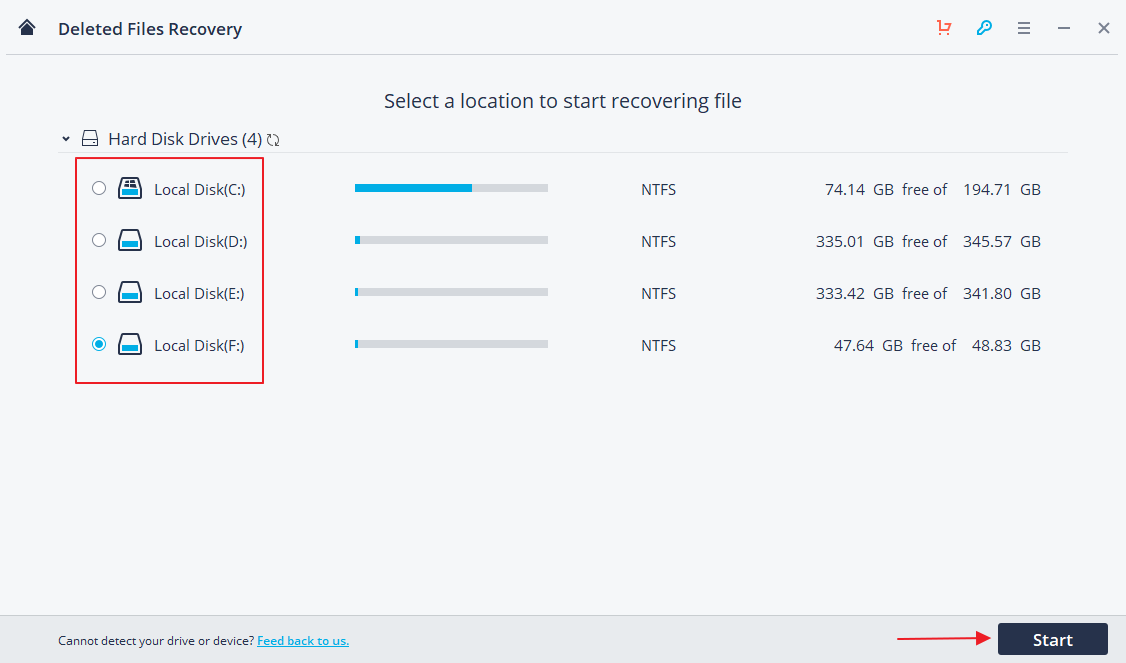
4. Filsøkingsprosessen tar en annen tid, avhengig av hvor mange filer som går tapt / slettet av denne applikasjonen. I mitt tilfelle tar filsøkingsprosessen omtrent 10 minutter.
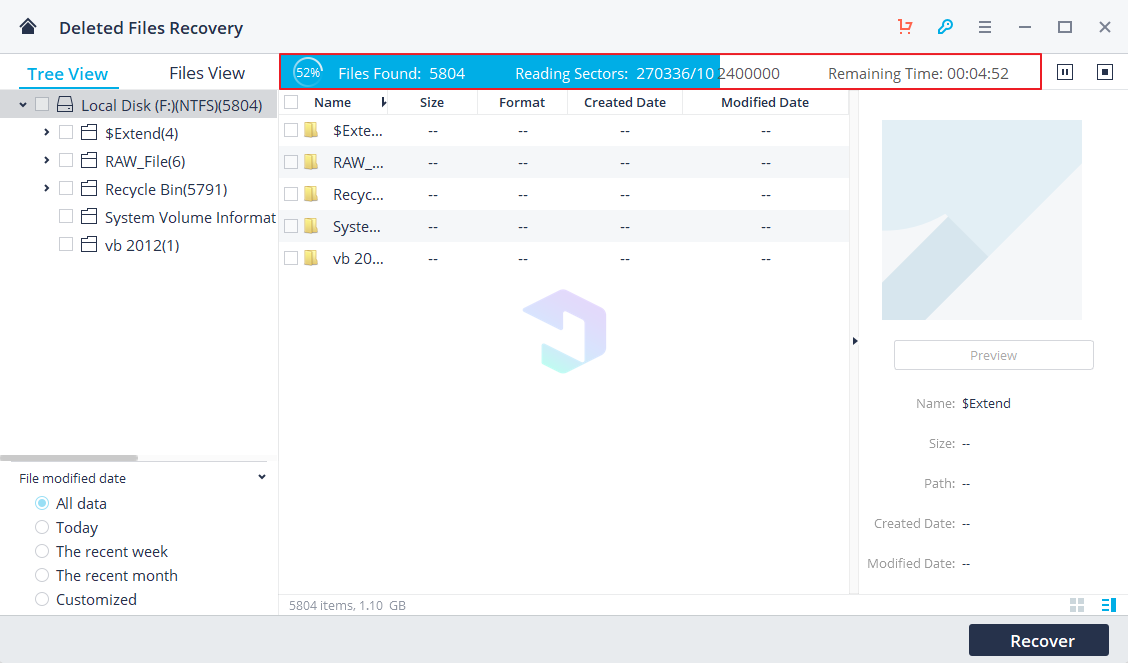
5. Ikke klikk på noe og vent til filsøkprosessen er fullført. Varsling vises "Skanningen er fullført".

6. Mappen og filene som er slettet, vises på partisjonen. Finn hvilken fil du vil gjenopprette. Du kan gjenopprette flere filer samtidig ved å sjekke dem. Du kan også søke etter filer basert på typen format / filtype i mappen RAW_File, I så fall klikker du på knappen gjenopprette, Det er gjort!
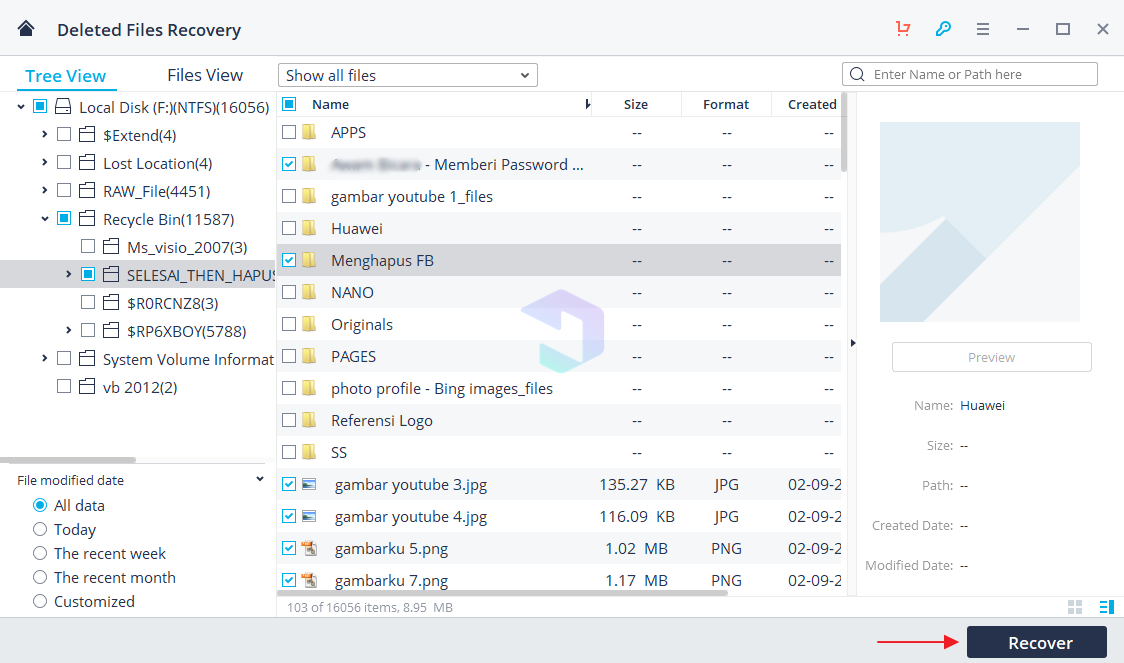
Eksemplet ovenfor hvis du gjør gjenoppretting på harddisken. Hvis du vil gjøre gjenoppretting på flashdisken din, kan du lese dokumentasjonen fra det offisielle Wondershare-nettstedet med tittelen "hvordan du kan gjenopprette ødelagte filer fra usb".
På slutten av ordet er Wondershare Recoveritprogramvare som er kraftig nok til å gjenopprette tapte / slette data på den bærbare eller datamaskinens harddisk. Selvfølgelig er det mange gjenopprettingsprogrammer du kan bruke, en av de beste er Wondershare Recoverit. Denne programvaren er tilgjengelig i to versjoner, nemlig Free and Paid som har 3 typer (Professional, Ultimate og Technician).







