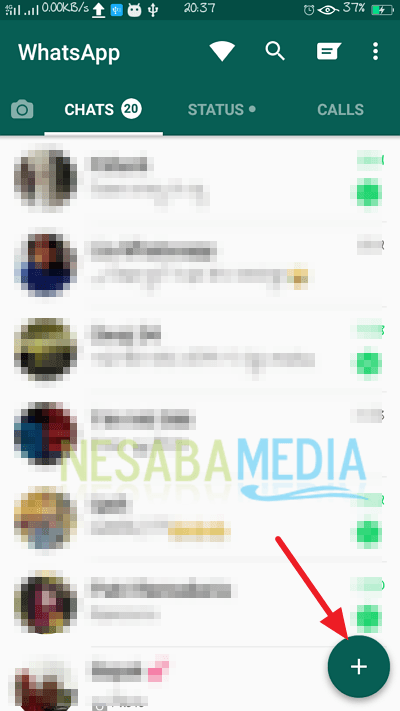Slik endrer du markørikonet i Windows 10 for nybegynnere
Vi er kanskje vant til å se markøren i Windowsden hvite. Kanskje vi noen ganger kjeder oss med formen eller fargen på markøren på vår bærbare / datamaskin. Så det må være en følelse av ønske fra oss om å endre form eller farge på våre bærbare / datamaskinmarkører. Men vi vet fremdeles ikke hvordan vi kan endre det, enten det kan eller ikke.
Tilsynelatende er det måter som kan erstatte ellerendre markørikonet på vår bærbare / datamaskin. Vi kan endre det etter vår smak. Det er allerede pakker vi kan velge. Faktisk var metoden ganske enkel. Du trenger ikke å laste ned noen ekstra applikasjoner for å endre det. Hvordan gjør du det?
Vel, denne gangen vil jeg dele om måterå endre eller endre markørikonet i Windows 10 er veldig enkelt og enkelt. Hvordan gjør du det? Bare følg trinnene nedenfor.
Hvordan endre markørikonet i Windows 10
Metoden som jeg vil dele bruker bare Windows 10. Hvis du bruker Windows 7, Windows 8, er sjansen stor for at metoden som brukes er den samme. Bare følg trinnene nedenfor.
1. Høyreklikk på skrivebordet ditt, og velg deretter "Tilpass", Som på bildet under.
2. Velg deretter "Tema" som er i menyen til venstre. Som på bildet under.
3. Velg deretter "Musemarkør" som er på høyre side av deg. Som på bildet under.
4. Velg menylinjen "Pekere", Som på bildet under.
5. Klikk deretter på valgfeltet nedenfor Scheme, Velg hvilken markør du vil bruke. Som på bildet under.
6. Hvis du har valgt markøren du vil bruke. Vennligst klikk "OK", Som på bildet under.
7. Ferdig. Nå vil markøren se annerledes ut enn vanlig.
Kan vi endre markørikonet med et morsommere og kule bilde?
Selvfølgelig kan du det. Den første måten du må laste ned markøren. Last ned her.
Deretter, hvis du har lastet den ned. Flytt markøren du lastet ned til "C: / Windows / Markør". Som på bildet under.
Så gjør du som ovenfor til trinn 6. Klikk deretter på "Browse", Som på bildet under.
Velg markøren du lastet ned tidligere. Klikk så "Ok", Som på bildet under.
Så, hvis den er ferdig. Vennligst klikk "OK", Som på bildet under.
Så hvordan? Metoden over er veldig enkel og enkel, ikke sant? Så nå kan vi endre eller endre markørikonet på Windows 10. Nå ser markøren kulere ut og ser annerledes ut enn de andre.
Slik erstatter du markørikonet påWindows 10 enkelt som du kan prøve. Hvis denne artikkelen kan hjelpe deg, kan du dele med vennene dine slik at de også vet hvordan du enkelt kan endre markørikonet i Windows 10. Forhåpentligvis kan denne artikkelen være nyttig for oss alle. Hvis det er skrivefeil, kan du tilgi. Takk