Veiledning for hvordan du sletter partisjoner i Windows 10 for nybegynnere
Hvordan sletter jeg en partisjon i Windows 10? Alle datamaskiner og bærbare datamaskiner trenger virkelig en haddisk fordi den fungerer som et av lagringsmediene. Harddiskkapasiteten i seg selv er delt inn i flere typer. Det er også mange kjente selskaper som lager harddisker, hvorav den ene er Seagate.
Når vi installerer harddisken på datamaskinenog bærbare datamaskiner, vil vi dele opp i flere deler. Hensikten med denne inndelingen er å gjøre det lettere for deg å sortere og velge hvilke filer eller mapper du vil legge inn i en seksjon og hvilke mapper eller filer du vil legge til den andre partisjonen. På den måten blir kapasitetsstyring enklere enn når du lager harddiskkapasiteten i en seksjon.
Slik sletter du en partisjon i Windows 10
Vel, delene av harddisken kalles partisjoner. Partisjoner er deler av harddiskplassen som du har skilt. Generelt vil folk dele harddiskpartisjonen i 3 deler.
Den første vil bli brukt som en partisjonsystem som er et sted for operativsystemet og applikasjonene du installerer. Mens partisjoner eller andre deler brukes som lagring for forskjellige typer personlige filer og mapper. I det følgende vil vi forklare hvordan du enkelt sletter partisjoner på Windows:
1. Klikk på Windows-ikon som er i nedre venstre hjørne av skrivebordet.
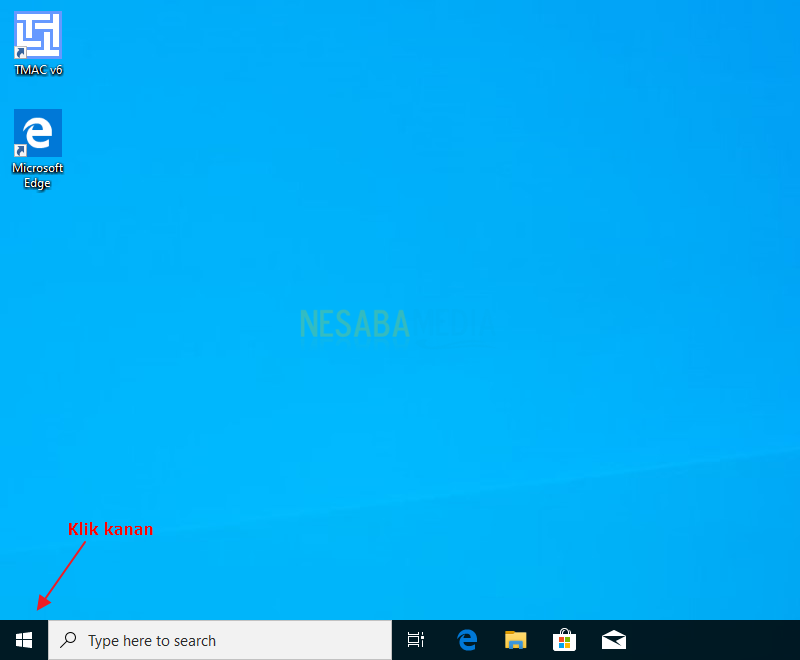
2. Velg deretter Diskstyring.

3. Velg hvilken partisjon som du vil slette i kolonnen volum.

4. Høyreklikk på partisjonen, og velg deretter Slett volum.

5. Forsikre deg om at dataene i partisjonen du har tatt sikkerhetskopi før / flyttet til en annen partisjon. Velg til slutt Ja.

6. Partisjonen har blitt slettet. Status for slettet partisjon ble tidligere ufordelt som kan brukes til å lage nye partisjoner eller kombinere dem med andre partisjoner.

Trinnene for å slette en partisjon i Windows 10 blir forklart. Videre diskusjonen om bruk av harddiskpartisjoner, det er flere andre grunner bak bruken av denne harddiskpartisjonen inkluderer:
- Harddiskpartisjon vil gjøre det lettere for deg å administrere filer og data du har. For eksempel harddisk C for applikasjoner, harddisk D for arbeidsfiler, harddisk E for underholdningsfiler.
- Harddiskpartisjonen brukes til å skille operativsystemet du bruker. Så du trenger ikke å sette alle mapper eller filer sammen med operativsystemet.
- Få raskere tilgang til harddisken. Fordi du har delt harddisken din, trenger du ikke lenger å være forvirret om hvilke filer eller mapper du leter etter. Alt du trenger å gjøre er å bestemme hvilken mappe du lagret på hvilken partisjon. Dette vil også være lettere når du navngir hver del.
Hva er typer harddiskpartisjoner?
1. Primær partisjon
Primær partisjon er den primære partisjonenharddisk. Denne partisjonen brukes til lagring av operativsystemet. For de maksimale partisjonene bare 4, med et merke at det ikke er noen utvidet partisjon. Men hvis det viser seg at det er det, så er maksgrensen bare 3 partisjoner.
2. Utvidet partisjon
Utvidet partisjon er den primære partisjonenhar samme stilling som Primær. Den utvidede partisjonen administrerer ikke data direkte. Når du vil bruke dem til å behandle data, er alt du trenger å gjøre å legge til det logiske først. Denne partisjonen er en innpakning av en eller flere logiske partisjoner. For antall utvidede partisjoner bare en.
3. Logalpartisjon
Denne partisjonen er en del av utvidetpartisjon som vanligvis brukes til å lagre data. For maksimalt antall 4 og har et større antall sammenlignet med den primære partisjonen.
- Slik kan du enkelt skjermdumpe lenge på en Android-telefon
- 2 måter å dele data fra PC til Android eller omvendt
- Slik sender du enkelt APK-er via Whatsapp
- Opplæring Hvordan logge ut LINE uten å måtte slette en konto!








