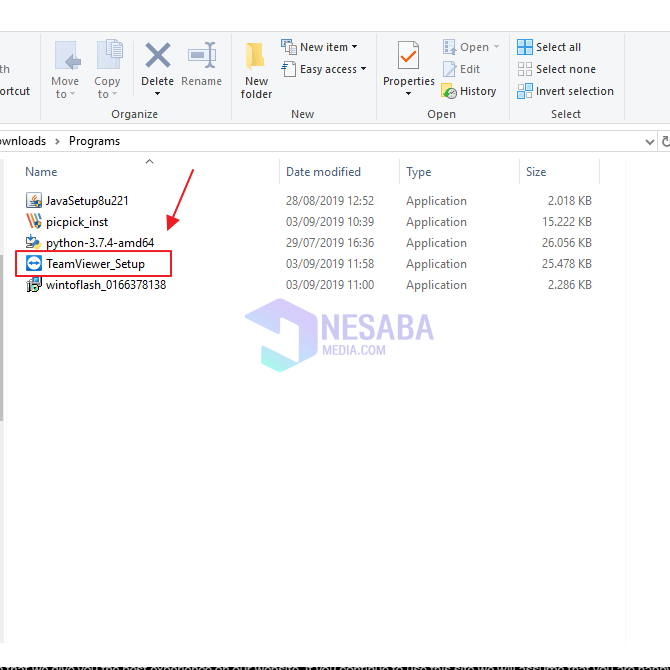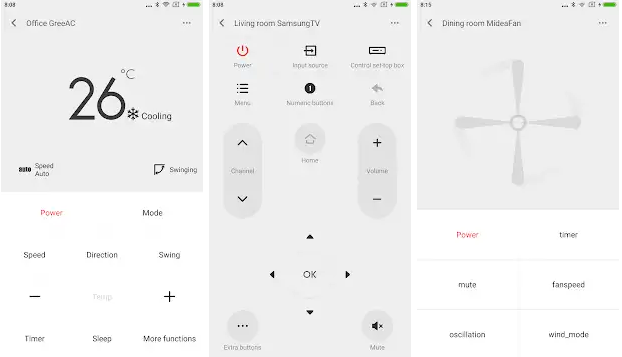Oto jak używać pilota Mi do pilota telewizora, klimatyzacji i innego sprzętu elektronicznego
Pilot jest kontrolerem urządzenia elektronicznego. To ze zdalnego urządzenia elektroniczne mogą odbierać polecenia wejściowe od użytkowników. Jego mały rozmiar sprawia, że czasami trudno jest znaleźć pilota.
Czasami, ponieważ jego funkcja jest tylko jakkontroler sprawia, że jako użytkownicy często trywialnie umieszczamy go w dowolnym miejscu. Nic dziwnego, często też szukamy i zapominamy. Nie musisz się jednak martwić. Twój pilot można zastąpić aplikacją Mi Remote.
Mi Remote to aplikacja stworzonaXiaomi Z nazwy domyślamy się, że przydatność tej aplikacji jest jak kontroler, jak pilot. Mi Remote zapewnia kilka opcji zdalnego sterowania dla kilku rodzajów urządzeń elektronicznych. Mi Remote może sterować nie tylko telewizorem, ale także innymi urządzeniami, takimi jak AC, Mi Box, odtwarzacz DVD, wentylator, projektor, kamera i inne.
Jak korzystać ze zdalnego Mi
W dyskusji tym razem korzystam z aplikacjiMi Remote zainstalowany na Xiaomi Android. Zastosowanie Androida do zdalnego nie jest trudne. Dzięki Mi Remote możesz łatwo kontrolować swoje urządzenie.
Poniżej przedstawiono kroki korzystania z Mi Remote.
1. Najpierw otwórz aplikację Mi Remote znajdującą się na Androidzie.

2. Następnie kliknij ikonę dodawania w prawym górnym rogu wyświetlacza, aby dodać nowego pilota.

3. Następnie możesz wybrać potrzebny pilot. Tutaj wybieram TV do zdalnego użycia telewizora.

4 Następnie zostaniesz poproszony o wybranie marki urządzenia, dla którego potrzebujesz pilota. Później pilot będzie działał w oparciu o markę pasującą do urządzenia. Tutaj używam telewizora marki Sharp, więc wybrałem Sharp.

5. Następnie w tej sekcji należy kierować smartfon Ty na urządzeniu. Foretell smartfon Twój Android jest jak pilot. Nawiguj smartfon Podczas naciskania jednego z 2 przycisków wyboru powyżej, aby sprawdzić, czy pilot jest podłączony do urządzenia, czy nie.
Jeśli urządzenie jest wyłączone, naciśnij przycisk On aby to włączyć. Ale jeśli urządzenie jest włączone, naciskasz przycisk Off. Później dowiesz się, czy urządzenie zareaguje, czy nie.


7. Teraz za każdym razem, gdy skończysz naciskać przycisk menu, jak w poprzednim kroku, wyświetlacz pojawi się jak poniżej. Wybierz przycisk Tak i naciśnij, jeśli urządzenie zareaguje. Jeśli jednak to nie zadziała, naciśniesz przycisk Nie a wyświetlacz automatycznie powróci do testowania jak w kroku 6. Nastąpi to do z góry określonego limitu testu.

8. Cóż, ten ekran jest wyświetlany po reakcji przycisku menu. Oczekuje się, że nadasz urządzeniu nazwę zdalną w kolumnie nazewnictwa. Ta funkcja jest również dostępna do wykonania skrót Zdalnie steruj urządzeniem za pomocą opcji Dodaj skrót. Wystarczy nacisnąć panel, aby wykonać skrót.
Następnie kliknij przycisk Sparowane na dole wyświetlacza.

9 Wreszcie, wyglądasz jak Android jak pilot. Ponieważ ten, który wybrałem wcześniej, jest przeznaczony dla telewizora, wyświetlacz, który pojawia się poniżej, jest ogólnie wyświetlaczem przycisków na pilocie telewizora. Jesteś gotowy do użycia.

10. Poniżej znajduje się wygląd strony Ustawienia. Możesz znaleźć tę stronę, klikając ikonę kropki w prawym górnym rogu wyświetlacza w poprzednim kroku.
Na tej stronie można dostosować wibracje powstające podczas naciskania, zmiany, usuwania itd.

Tak właśnie używasz Mi Remote. Nie musisz się już martwić, jeśli zgubisz pilota. Nie musisz także walczyć o pilota w domu. Ponieważ polegając na Androidzie, zdalne potrzeby są również spełnione. Powodzenia w tutorialu na temat używania Mi Remote powyżej. Dziękuję