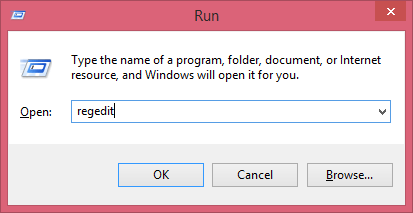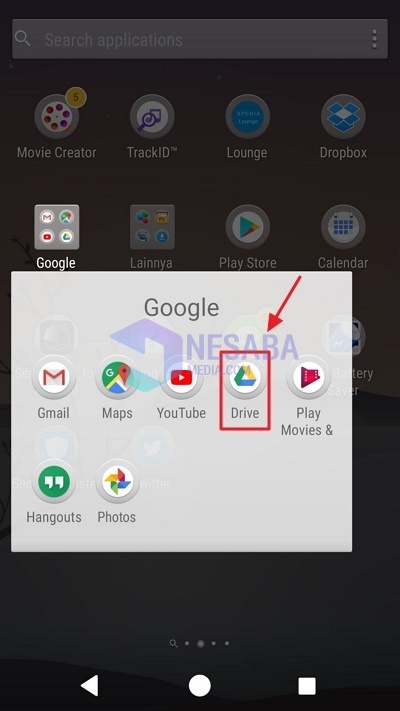Tutorial Como renomear muitos arquivos e pastas de uma vez no Android
Como renomear muitos arquivos e pastasSimultaneamente no Android? Podemos alterar os nomes de arquivos e pastas de uma só vez no Android? a resposta é obviamente possível. Para ter certeza de que você precisa de um aplicativo gerenciador de arquivos para isso.
E geralmente esse aplicativo já existe comoAplicativo principal em um dispositivo Android. Mas se você não encontrar esse aplicativo, poderá usar o aplicativo ES File Explore para facilitar a alteração ou o nome de arquivos, pastas ou até extensões de arquivos. Aqui estão os passos:
Como renomear muitos arquivos de uma vez no Android
1. Primeiro, baixe e instale o aplicativo Explorar arquivo de gelo no seu telefone Android, você usa a Google Play Store.
2. Se o aplicativo Ice File Explore já estiver instalado no seu dispositivo móvel Android, abra o aplicativo. Como o exemplo na imagem.
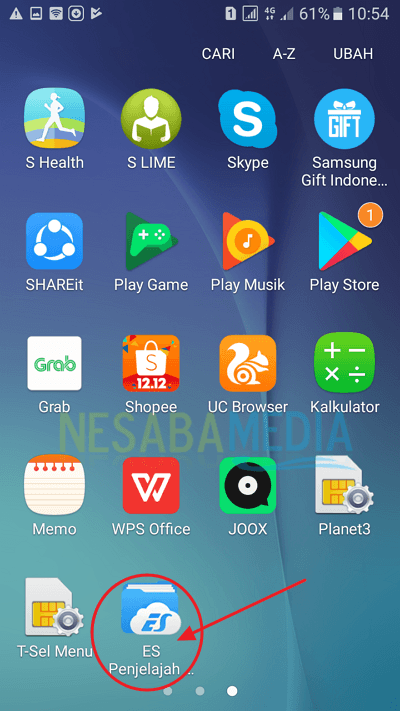
3. Em seguida, selecione o local de armazenamento de arquivos que deseja renomear.
4. Em seguida, selecione o arquivo que deseja renomear o arquivo de uma só vez, tocando em um arquivo por um longo tempo e depois nos outros. E toque / selecione menu Renomear / Renomear localizado na parte inferior ao lado do menu Excluir. Como o exemplo na imagem.

5. Em seguida, atribua um novo nome ao arquivo a ser renomeado. Existem dois tipos de nomeação no ES File Explore, primeiro (novo nome + número), segundo (novo nome + nome antigo). Depois clique OK Como exemplo na figura, aqui eu dei um exemplo de como criar um novo nome de arquivo com (novo nome + número).
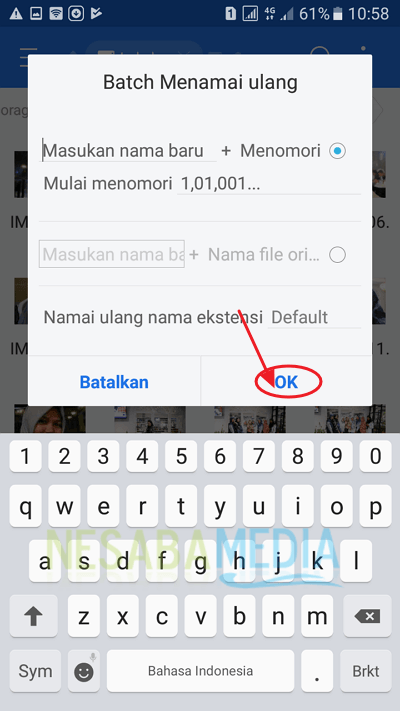
6. Agora pronto, agora veja o arquivo para o qual você acabou de alterar. Você mudou? Veja o exemplo na imagem.
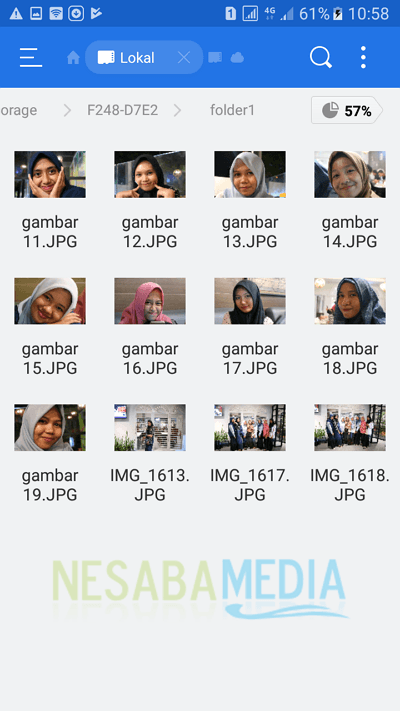
Renomear muitas pastas de uma vez no Android
Como renomear pasta no Es File Explore não é diferente de renomear arquivo, é da mesma maneira. Mas, para deixar mais claro, continuo dizendo a ela os passos um por um.
1. Primeiro, baixe e instale o aplicativo Explorar arquivo de gelo no seu telefone Android, você usa a Google Play Store.
2. Se o aplicativo Es File Explore já estiver instalado no seu dispositivo móvel Android, abra o aplicativo. Como o exemplo na imagem.
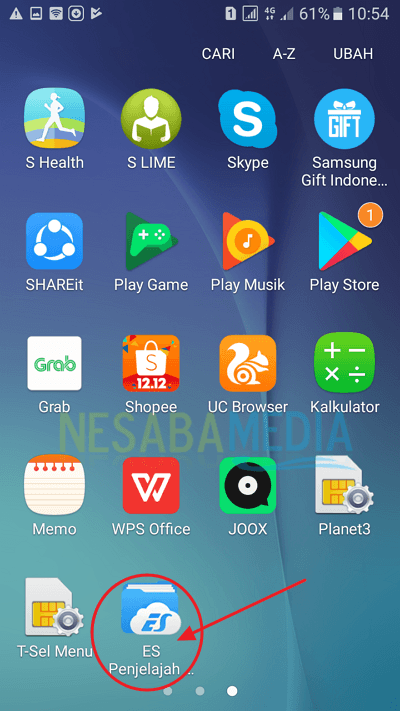
3. Em seguida, selecione o local de armazenamento da pasta que deseja renomear.
4. Em seguida, selecione a pasta que deseja renomear o arquivo de uma só vez, tocando em uma pasta e tocando em outra. E toque / selecione menu Renomear / Renomear localizado na parte inferior ao lado do menu Excluir. Como o exemplo na imagem.

5. Em seguida, atribua um novo nome à pasta a ser renomeada. Existem dois tipos de nomeação no ES File Explore, primeiro (novo nome + número), segundo (novo nome + nome antigo). Depois clique OK Como exemplo na figura, aqui eu dei um exemplo de como criar um novo nome de pasta com (novo nome + número).

6. Em seguida, selecione o local de armazenamento para a nova pasta, toque em / selecione Escolha. Como o exemplo na imagem.

7. Finalmente, selecione / toque em Escolha que fica no canto inferior direito, como no exemplo da imagem.

Explicação da finalidade de 2 tipos de nomeação no ES File Explore.
Nomeando a opção 1: Você pode inserir um novo nome e número inicial. Por exemplo, se você colocar um novo nome como figura e depois o seu Número inicial, seu arquivo será automaticamente renomeado para imagem 1, figura 2 e assim por diante.
Opção de nomeação 2: Você pode inserir um novo nome que será adicionado como um prefixo para o nome do arquivo original. Por exemplo, se você colocar um novo nome como uma imagem e os nomes dos arquivos dos amigos forem pic1 e pic2. Seu arquivo será renomeado para imagepic1 e fotopic2.
Como? Fácil né? Essas são as etapas de como renomear arquivos e pastas no Android usando o aplicativo ES File Explore. Espero que este artigo seja útil para todos os amigos. Boa sorte e obrigado.