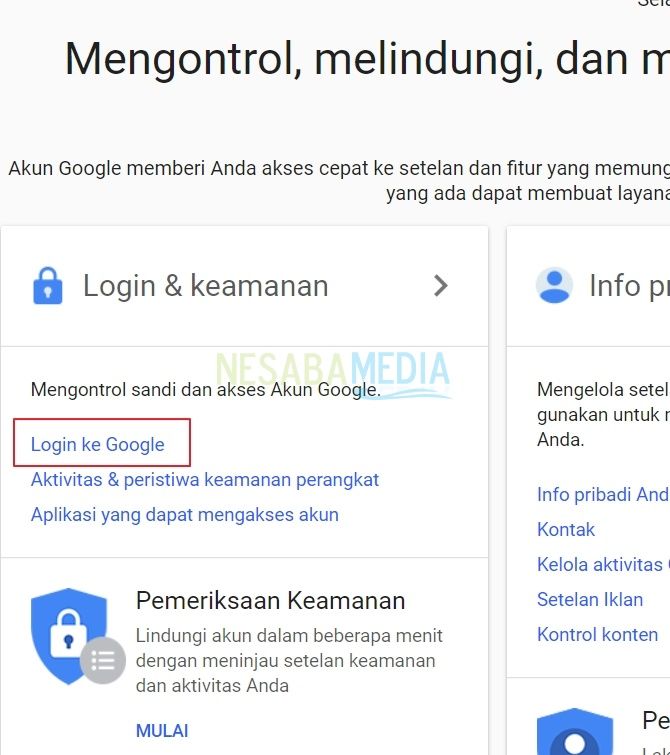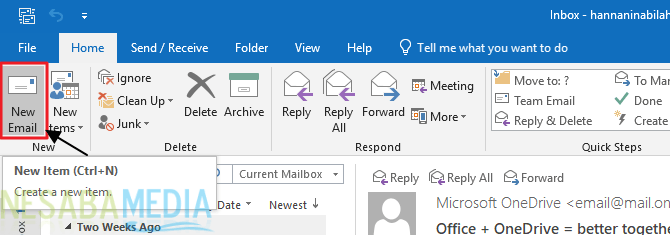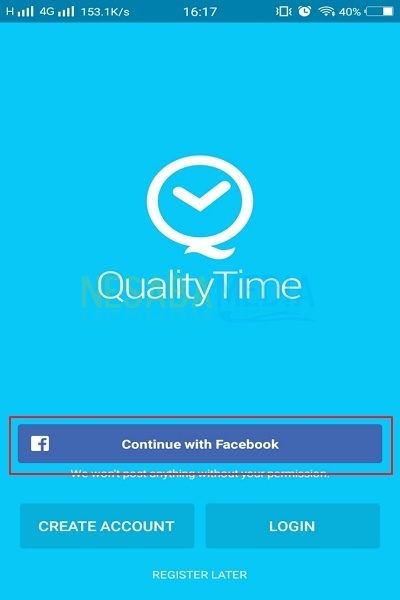3 maneiras de fazer uma assinatura digital sem fazer login através do seu telefone Android!
Numa era de tecnologia cada vez mais sofisticada, qualquer que sejapode ser digitalizado através de smartphones. Especialmente agora, as pessoas querem ser rápidas e instantâneas ao fazer qualquer coisa, incluindo trabalho. Um deles é a assinatura digital. O que é uma assinatura digital?
Uma assinatura digital é uma assinaturaEletrônico usado para provar a autenticidade da identidade do remetente da mensagem ou documento. Assim como as assinaturas em geral, é apenas o fato de ser digital, o que facilita as pessoas a criar documentos, porque é prático e fácil sem precisar passar pelo processo de digitalização novamente.
Tudo é totalmente digital, a partir dea correspondência que só pode ser enviada pelos correios agora tem o email como suporte. Bem, certamente você está curioso para não fazer uma assinatura digital? Venha, veja a seguinte explicação.
Como fazer uma assinatura digital
Veja como fazer uma assinatura digital via Android sem o menor login. Este aplicativo é gratuito e você pode baixá-lo através playstore.
Como Nº 1 do Aplicativo de Assinatura Digital
1. Primeiro, abra sua playstore e digite o mecanismo de pesquisa de assinaturas digitais. Escolha o primeiro a aparecer, Assinaturas digitais.

2. Clique na seção Faça uma assinatura.

3. Desenhe a assinatura na tela do seu celular no espaço fornecido. Em seguida, salve clicando no ícone Salvar no canto inferior esquerdo. Considere a figura a seguir.

4. Nomeie a imagem da assinatura e clique em Salvar.

5. Você também pode alterar a cor da tinta da assinatura clicando na caixa, como mostrado abaixo.
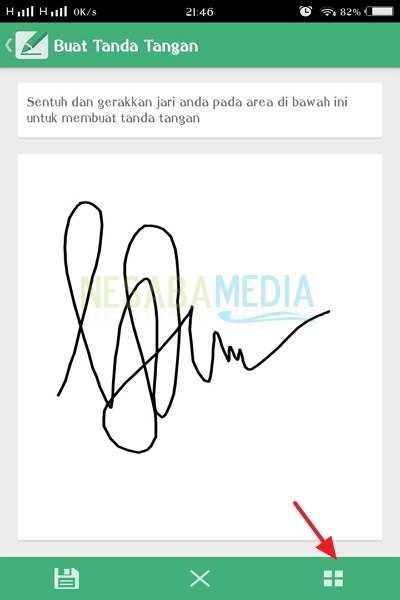
6. Existem cinco tipos de cores que você usa. Geralmente, a tinta preta é frequentemente usada para assinar um documento.
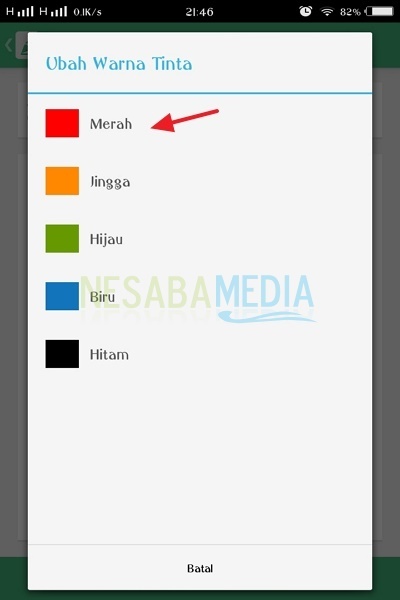
Como nº 2 do aplicativo Signature Maker
1. Abra sua playstore e digite o mecanismo de pesquisa Signature Maker.
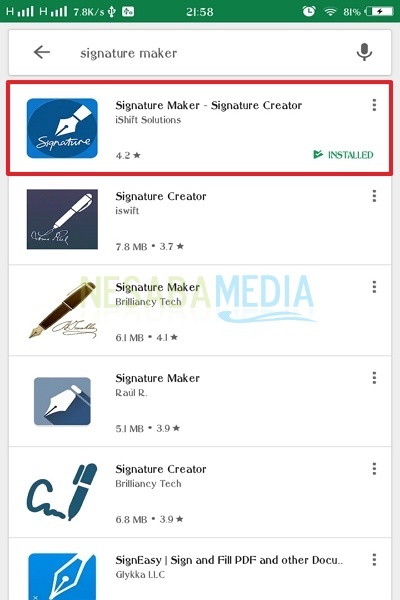
2. Então, vários menus serão exibidos. Selecionar menu Assinaturas manuais.

3. Desenhe a assinatura na tela do seu celular no espaço fornecido. Depois, clique no ícone "+" no canto inferior esquerdo. Considere a figura a seguir.

4. Em seguida, selecione o menu Salvar, para salvar sua assinatura.

5. Mais uma vez, clique no ícone salvar no menu abaixo. Observe a seta na figura abaixo.
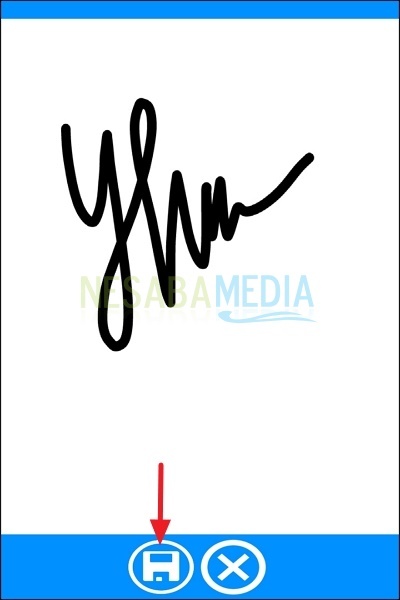
6. Você também pode ajustar a espessura da tinta da caneta nas seguintes configurações. Clique no ícone "+" como na maneira anterior, selecione a seção tamanho da caneta.

7. Se você não quiser tinta muito grossa, poderá escolher o número 20. Clique no número.
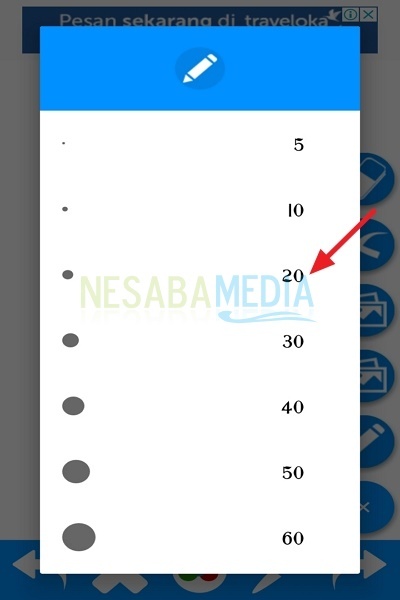
8 Você também pode alterar o plano de fundo ou o plano de fundo onde está sua assinatura. No entanto, as assinaturas geralmente requerem apenas um fundo branco. Se você quiser tentar outro plano de fundo, poderá escolher. Considere a figura a seguir. Clique no ícone "+" como na imagem anterior, selecione selecionar segundo plano.

Posteriormente, um pop-up de caixa de diálogo aparecerá como abaixo. Existem duas partes, viz Galeriaou Seletor de cores. Por favor, escolha de acordo com suas necessidades.
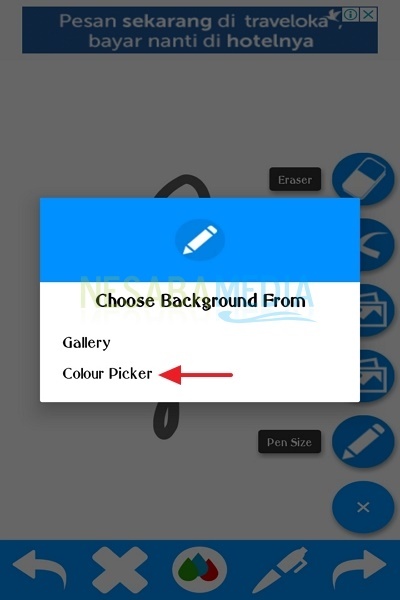
Na seção seletor de cores, Você pode escolher a cor desejada deslizando as setas disponíveis. Considere a figura a seguir.

Como nº 3 do aplicativo de assinatura digital
1. Abra sua playstore e digite o mecanismo de pesquisa de assinaturas digitais. Selecione o aplicativo Assinatura digital.

2. Faça sua assinatura tocando na tela do seu celular. Após a conclusão da assinatura, clique em Salvar.

3. Dê um nome à sua assinatura e selecione Salvar.
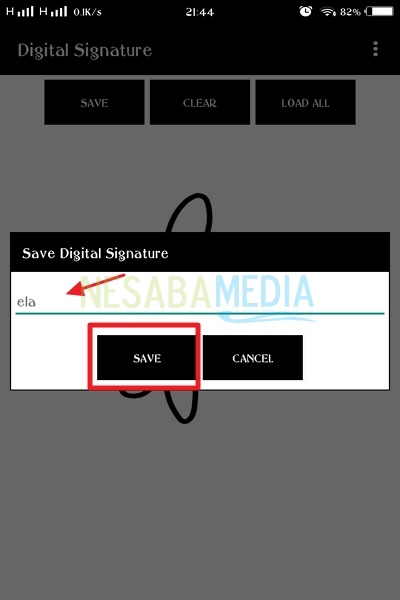
4. Você também pode ajustar a cor e a espessura da tinta através do menu configurações.
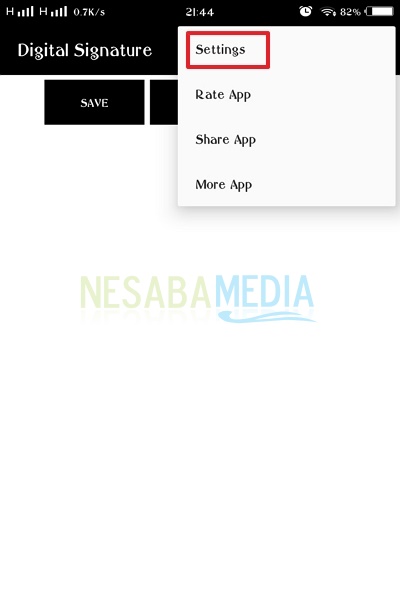
5. Agora, uma caixa de diálogo aparecerá como abaixo.
Cor da assinatura, é usado para substituir a tinta da caneta.
Cor de fundo, é usado para alterar o plano de fundo da tela da sua assinatura.
Espessura da assinatura, é usado para ajustar a espessura da tinta da caneta.

A imagem da assinatura que você criou pode ser vista em sua galeria ou álbum.

Como, fácil né? Você precisa saber, essa assinatura é muito sensível e não deve ser mal utilizada por outras pessoas. Espero que seja útil e possa ser usado da melhor maneira possível para certos fins. Obrigado e boa sorte tentando o tutorial sobre como fazer uma assinatura digital acima!