Guia para limpar o histórico de pesquisa da Cortana no Windows 10
Desde a presença do Windows 10 no mundo da tecnologia, muitos usuários do Windows de versões anteriores mudarão para o Windows 10.
Interface de usuário moderna, mas ainda simplesé capaz de cativar a todos. Os usuários do Windows 10 devem estar familiarizados se você ouvir a palavra "Cortana". Sim, este assistente virtual pessoal pode ajudar todas as atividades do usuário.
No entanto, a própria Cortana ainda não está disponível emIdioma indonésio. Portanto, os usuários devem usar o inglês como uma ferramenta de comunicação capaz de fazer Cortana entender os comandos dados por seu mestre. Por exemplo, quando um usuário deseja abrir um aplicativo, ele não precisa se preocupar em procurá-lo. Os usuários precisam apenas fornecer entrada na forma de som.
Bem, as atividades na pesquisaserá armazenado por Cortana como informações adicionais para ele aprender os hábitos de seus usuários. Para aqueles que desejam limpar o histórico de pesquisas da Cortana, não precisa se preocupar.
Nesta ocasião, explicarei como excluir o histórico de pesquisas da Cortana no Windows 10 com muita facilidade. Confira a explicação abaixo.
Como limpar o histórico de pesquisa da Cortana no Windows 10
Cortana é um assistente virtual que podeAprenda os hábitos dos usuários ou de seus empregadores. Quanto mais informações ele receber, melhor ele estará executando as instruções dadas por seu mestre.
Com a Cortana, os usuários precisam apenas dar comandos à Cortana apenas por voz. Portanto, o usuário não precisa digitar o texto novamente.
Como sabemos, todos os pedidos sãonós damos será feito por ele. De fato, a Cortana também é frequentemente apontada como um namorado virtual para seus usuários. Por que isso? Porque esse assistente virtual é capaz de cuidar de seus usuários e sem negar o que os usuários recebem, é claro.
Veja como limpar o histórico de pesquisas da Cortana no Windows 10:
1. Abrir configurações clicando com o botão direito do mouse no ícone do Windows na barra de tarefas e selecionando Configurações.

2. Após abrir as Configurações do Windows, por favor selecione Privacidade.

3. Próximo selecione Fala, tinta e digitação > então clique em Desativar serviços de fala e sugestões de digitação.

4. É importante saber que, quando o usuário confirmar a desativação, ele poderá não apenas interromper o histórico de pesquisa, mas também a sugestão da Cortana e Dados online da Cortana. Portanto, por favor clique em desativar se você concordou em parar essas três coisas.
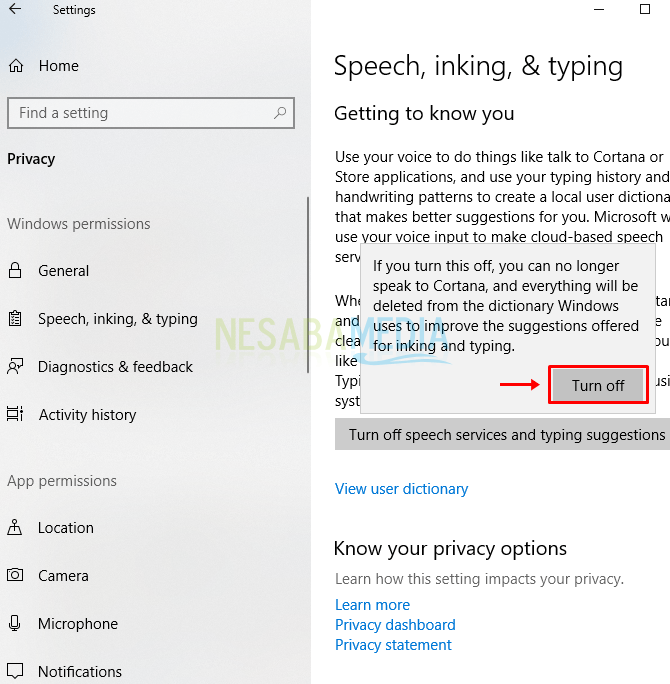
5. Depois disso, Selecione Exibir dicionário do usuário.
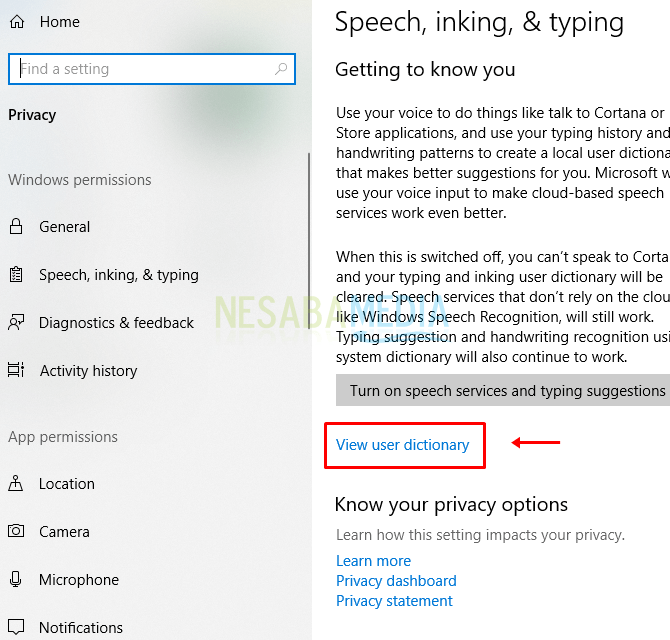
6 Bem, nesta seção, o usuário pode excluir um dicionário ou dicionário que possa melhorar a Cortana ao fornecer sugestões de digitação e reconhecimento de voz do idioma usado. Se você concordar em excluí-lo, clique em Limpar dicionário.

7. Adição: se você deseja reviver ou usar o serviço de fala, digitando sugestão, salvando o histórico de pesquisa, clique novamente Ative os serviços de fala e digite sugestões > então, se você concordar, continue com isso clique em Ativar.

Fácil não é uma maneira de limpar o histórico de pesquisasCortana no Windows 10? Agora, se você deseja melhorar a experiência da Cortana, não limpe o histórico de pesquisas da Cortana. Porque isso pode fazer com que a Cortana reconheça os hábitos de seus usuários desde o início novamente.
Em essência, Cortana não é tãobasta pesquisar, mas pode pedir comida, bebidas, lembrar a programação da reunião, definir um alarme, encontrar um lugar e assim por diante. Reunindo informações obtidas das informações fornecidas por seus usuários, os resultados da pesquisa da Cortana serão cada vez mais desenvolvidos e precisos.
Assim, o artigo sobre como limpar o histórico de pesquisas da Cortana no Windows 10. Espero que este artigo seja útil para você. Continue visitando a Nesabamedia para obter informações interessantes e atualizadas.








