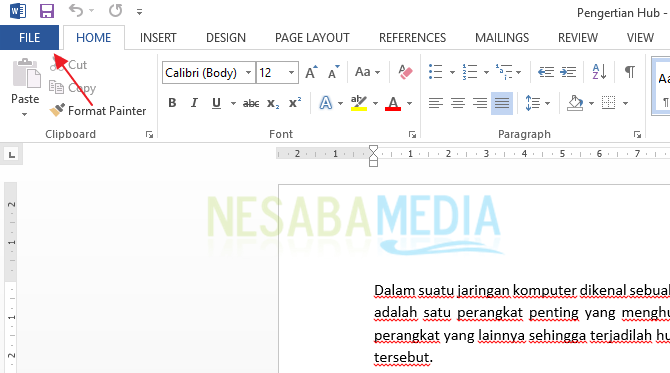Succes! Iată cum să depășești Microsoft Office Word a încetat să funcționeze
Microsoft Office a atras imediat atenția lumiicând a fost anunțată pentru prima dată. Prețul este destul de scump, nu descurajează multe părți să-l folosească. Mulți care cumpără licențe Microsoft Office așa cum sunt, mulți le cumpără, de asemenea, folosind perioada promoțională oferită de unele părți pentru a obține un preț redus, în timp ce alții folosesc alte modalități pentru a putea utiliza Microsoft Office.
Practic Microsoft Office este o colecțieSoftware de procesare a documentelor constând din Microsoft Word, Microsoft Excel, Microsoft PowerPoint, Microsoft Access, Microsoft Publisher și Microsoft Outlook.
Cu toate acestea, nu toate edițiile Microsoft Officeinclude tot software-ul, de exemplu, ediția din Microsoft Office Home & Student 2019, care include doar Word, Excel și PowerPoint. În ceea ce privește ediția Office 365, pe lângă obținerea accesului la toate software-urile, serviciile de stocare în cloud pe OneDrive sunt prevăzute și pentru 1 TB pentru fiecare utilizator. Multe companii folosesc Office 365 pentru a satisface cerințele de muncă, dar utilizatorul mediu din Indonezia preferă alte ediții ale Microsoft Office pentru care se face o singură plată.
Cum să depășești Microsoft Office Word a încetat să funcționeze
În dezvoltarea sa, Microsoft Office întotdeaunaprintr-o lungă perioadă de încercare înainte ca ultima versiune să fie lansată publicului. Chiar și așa, precauția nu este încă în măsură să elibereze complet Microsoft Office de diverse probleme, inclusiv problema „Microsoft Office Word a încetat să funcționeze”, ceea ce face ca software-ul să nu poată fi folosit din nou așa cum ar trebui. Iată cum să remediați Microsoft Office Word a încetat să funcționeze.
1. Reparați Microsoft Office
1. Primul pas care trebuie făcut este să intrați în meniu Panoul de control. Apoi în opțiuni Programe, selectați Dezinstalați un program.

2. Faceți clic dreapta pe programul Microsoft Office, apoi selectați schimbare.

3. Selectați o opțiune Reparație rapidă urmată de alegere reparație. Dacă opțiunea de reparare rapidă nu funcționează, se recomandă să selectați opțiunea Reparatii online. Pentru opțiuni Reparatii online, trebuie să fiți conectat la internet deoarece mai târziu Microsoft Office va trebui să descarce fișiere importante pentru a vă îmbunătăți Microsoft Office.

4. Dacă apare o fereastră astfel, selectați reparație.

5. Așteptați finalizarea procesului de reparație.

6. Dacă procesul de reparare este complet, reîncepeți computerul / laptopul. Deschideți Microsoft Office Word din nou și verificați dacă eroarea Microsoft Office a încetat să funcționeze încă apare sau a dispărut.

2. Dezactivarea suplimentelor inutile
1. Multe suplimente instalate în Microsoft Office pot adăuga sarcina pe computer / laptop. Prin urmare, trebuie să dezactivăm suplimentele de care nu avem nevoie. Deschide Microsoft Word apoi selectează fișier.

2. După aceasta alege Opțiuni.

3. Aici puteți vedea unele dintre suplimentele care au fost instalate în Microsoft Office. Unele sunt, în mod implicit, de la Microsoft Office, altele sunt din alte programe. Pentru a dezactiva anumite suplimente din coloană administra selecta Componente complementare apoi alege Du-te.

4. Selectați reclame care nu mai sunt necesare / utilizate din nou prin verificare. Atunci alege Eliminați.

3. Actualizați fișierele din Windows Update
1. Această problemă poate fi prevenită și prin actualizarea sistemului de fișiere Windows. Intrarea în Meniu Start și introduceți-l Windows se actualizează apoi alege Setări Windows Update.

2. Pentru a actualiza sistemul Windows, selectați Verificați dacă există actualizări.

4. Reinstalați Microsoft Office
Dacă cele trei metode de mai sus nu au avut încă succesrezolva problema Microsoft Office Word a încetat să funcționeze, apoi recomand să reinstalați Microsoft Office. Mai întâi dezinstalați Microsoft Office mai întâi, apoi reinstalați-l. Dacă nu aveți un fișier de instalare Microsoft Office, îl puteți descărca prin linkul de mai jos:
- Descărcați Microsoft Office 2007
- Descărcați Microsoft Office 2010
- Descărcați Microsoft Office 2013
Deși fluxul de informații are acumlarg deschis, există încă multe persoane care nu știu de o serie de programe care pot înlocui Microsoft Office. Ei văd doar oameni din cartier care folosesc Microsoft Office, așa că vin și ei să-l instaleze. De fapt, nu toate computerele au o capacitate de memorie suficientă pentru a rula cea mai recentă versiune a software-ului.
Acesta este tutorialul despre cum să abordați Microsoft OfficeCuvântul a încetat să funcționeze. Problemele care fac ca Microsoft Office să nu fie utilizat pentru a afișa mesajul „Microsoft Office Word a încetat să funcționeze” pot fi rezolvate cu ușurință, dar dacă întâmpinați și alte probleme, luați în considerare să încercați alternative la Microsoft Office în loc de timpul pe care îl utilizați adesea pentru a rezolva erorile. .
Office Libre este o alternativă la Microsoft Officecare adesea devine laudă, dar dacă doriți o alternativă mai ușoară, puteți încerca SoftOaker FreeOffice sau Softmaker Office. FreeOffice este un produs gratuit, astfel încât să-l poți folosi pe viață fără nicio obligație, dar cu mai puține caracteristici decât Softmaker Office.