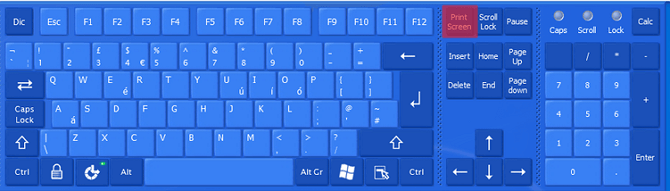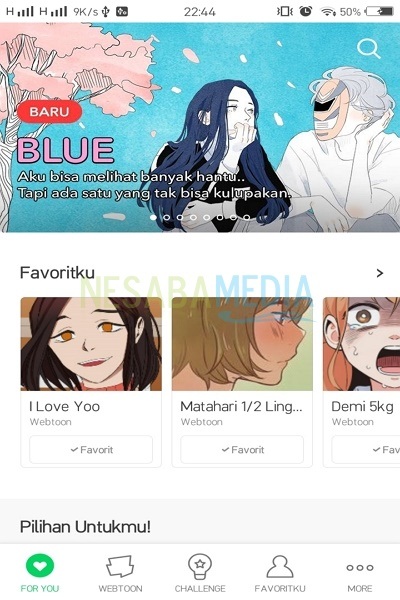5 начина за снимање екрана на Ксиаоми мобилном телефону лако, довољно са овим кључним комбинацијама!
Снимак екрана или снимак заслона начин је снимања екрана екрана како би он постао слика. Снимак екрана помаже вам да сачувате информације у облику слика. Резултатима можете приступити отварањем галерије. Као фотографија, сцреенсхот може вам помоћи да пренесете информације кроз фотографије.
Ксиаоми са МИУИ пружа неколико начина да се то постигне сцреенсхот. Заправо, не користе сви Ксиаоми мобители МИУИ. Постоје и они који имплементирају РОМ развијати од Гоогле-а као Андроид Оне. Међутим, не брините. Сви Ксиаоми телефони подржавају ову функцију сцреенсхот. У наставку можете испробати неколико начина снимања заслона Ксиаоми.
5 начина за снимање екрана Ксиаоми
Овде објашњавам неке начине на које можете испробати свој Ксиаоми мобилни телефон сцреенсхот. Ксиаоми се развија веома брзо, па можда не и на све начине сцреенсхот ово можете да учините са својим Ксиаоми мобиле. Неколико је фактора који га узрокују, као што су разлике у типу ХП-а, ХП квалификацијама, МИУИ и другима.
1. Снимак екрана помоћу Гоогле-а на траци са обавештењима
Следе кораци сцреенсхот користити тоогле на трака са обавештењима.
1. Отворите страницу или екран коју желиш сцреенсхот или се сликајте. На слици испод узимам пример странице прегледач што се тиче филмских емисија засцреенсхот.

2. Додирните екран из тог подручја статус бар, затим превуците или превуците прстом надоле (превуците доле) тако да се појави екран трака са обавештењима попут слике испод. Претражите и кликните Снимак екрана. Ово ће аутоматски снимити приказ укључен екран Ти.

2. Снимак екрана помоћу тастера за смањивање јачине звука + тастер за укључивање
Што се тиче корака сцреенсхот помоћу дугмета за смањење јачине звука и дугмета снаге укључују:
1. Прво можете бити укључени екран да се сликају.
2. Након тога, поставите један прст изнад дугмета за смањење јачине звука, а други прст на дугме снаге. Локација коју видите на слици притиснитеу делу назначеном стрелицом. Нагласак се врши само једном. Покушајте да полако покренете дугме за смањивање јачине звука. Притисните оба тастера заједно мало задржите.

3. Након тога можете видети да ли скреенсхот успели или не. Можете поновити ако не успе.
3. Снимак екрана са превуците доле три прста
Следе кораци сцреенсхот са превуците доле три прста.
1. Прво кликните на мени Подешавања или Подешавања на вашем Андроид-у.

2. Након тога, пронађите и кликните Додатна подешавања.

3. У оквиру Додатна подешавања кликните на Снимак екрана или Снимак екрана.

4. Укључите избор Клизање три прста истовремено покренуће снимку екрана све док круг не наранџасто означи стрелицом на слици.
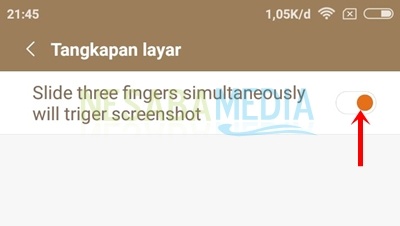
5. Након тога можете отворити страницу коју желите сцреенсхот превлачењем 3 прста истовремено од врха до дна.

4. Снимак екрана помоћу лопте за пречицу
Лопта за пречицу је функција коју нуди Ксиаоми која функционише попут брзог дугмета на иПхонеу. Па, једна од функција коју пружа Ксиаоми пречица је сцреенсхот. То можете брзо и лако урадити сцреенсхот уз помоћ ове пречице.
Ево корака за активирање лопте пречице на Ксиаоми до краја сцреенсхот користи га.
1. Идите на мени Подешавања или Подешавања.

2. Кликните на Опције Додатна подешавања.

3. Затим кликните на Лопта за пречицу.

4. Активирајте дугме на избору Укључите лопту за пречицу.

5. Након тога, на десној страни мобитела видећете сивкасто округло дугме. Можете директно да користите лоптицу за пречицу.

6. Да бисте га користили, само идите на страницу коју желите сцреенсхот, кликните дугме са куглицом за пречицу као на горњој слици. Аутоматски ће приказати неке од расположивих функција. Изаберите дугме са иконом сцреенсхот као у пољу испод. И, успео си сцреенсхотњу.

5. Снимак екрана помоћу тастера за смањивање јачине звука + тастер менија
Што се тиче корака сцреенсхот употребом тастера за смањивање јачине звука и менија на следећи начин.
1. Само отворите страницу коју желите сцреенсхот на свом Ксиаоми-у.
2 Поставите један прст да притиснете тастер за смањивање јачине звука који се налази на десној страни вашег мобилног телефона, а други прст да бисте притиснули дугме са менија на предњој страни телефона. Те положаје можете видети на слици упереној у круг.

3. Притисните тастер за смањивање јачине звука и следите притиском на тастер менија. Притисните оба заједно док успешно не гледате снимак екрана.
Резултати екрана
Следи пример слике екрана или сцреенсхоот што ради, на екрану се налази слика мање величине која се појављује у горњем десном углу екрана.

Ако кликнете на резултате сцреенсхот означено на горњој слици, тада ће вам бити приказан приказ слике као доле. Морате знати, Ксиаоми такође нуди могућности сцреенсхот који се могу кретати по избору Померите се. Ова функција омогућава вам снимање екрана док радите скролујте страница доле.

Ако желите да видите резултате сцреенсхот Отворите мени Галерија.

На овој страници изаберите Албум. Пронаћи ћете фасциклу Снимак екрана који садрже слике или фотографије сцреенсхот.

На тај начин Ксиаоми је снимао сликеМогу објаснити. Можда нису сви начини на које га можете имплементирати на свој Ксиаоми мобител. Међутим, можете га испробати један по један док не набавите најлакши Ксиаоми начин снимања екрана.