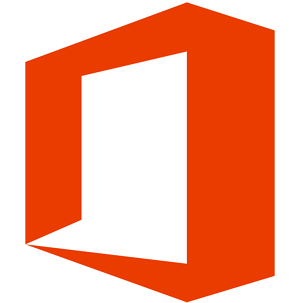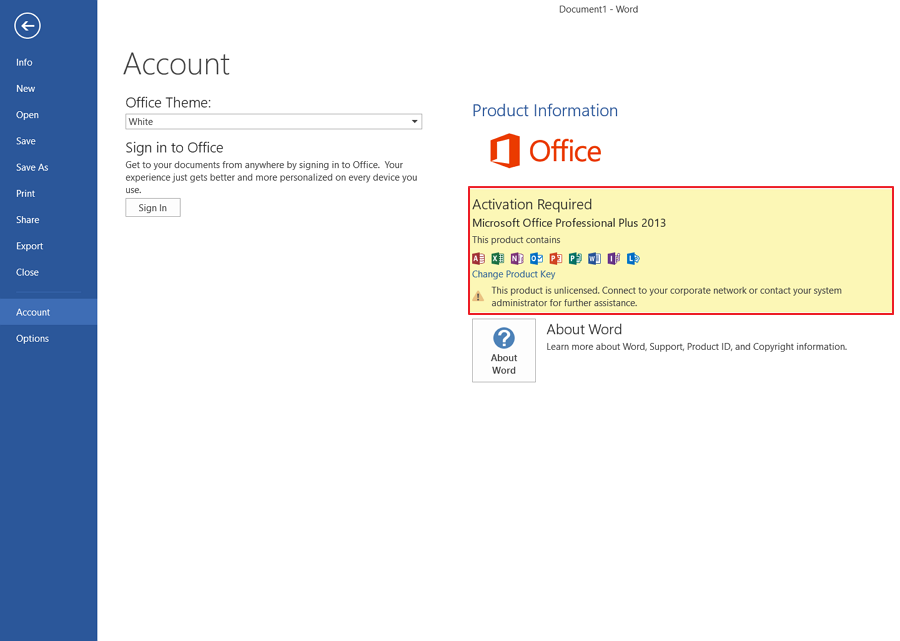Комплетан водич за инсталирање Мицрософт Оффице 2013 за почетнике
Ко не познаје Мицрософт Оффице, овај канцеларијски софтвер дефинитивно је на рачунару / лаптопу. Једна од најчешће коришћених верзија Мицрософт Оффице-а је Мицрософт Оффице 2013.
Мицрософт Оффице 2013 званично је представљен у29. јануара 2013. где су овај софтвер дочекали корисници који су раније користили старије верзије Мицрософт Оффице 2007 и Мицрософт Оффице 2010.
Иако има функције и функције које то не чинемного другачији од претходника, Мицрософт Оффице 2013 има приказ менија и навигацију који су модернији и минималистички. Наравно да је то само по себи плус од Мицрософт Оффице 2013. Унутар се налазе 4 главна софтвера и то: Мицрософт Ворд, Мицрософт Екцел, Мицрософт ПоверПоинт и Мицрософт ОнеНоте.
Како инсталирати Мицрософт Оффице 2013
У овом чланку ћу објаснитиу потпуности како инсталирати Мицрософт Оффице 2013 за почетнике. Од почетка преузимања инсталационе датотеке до процеса инсталације, детаљно ћу расправљати о свему. Погледајмо кораке о томе како инсталирати Мицрософт Оффице 2013 у наставку:
1. Преузејте инсталацијску датотеку Мицрософт Оффице 2013 преко ове везе. Величина датотеке је око 2ГБ. Затим проверите да ли сте инсталирали ВинРАР за касније издвајање датотеке. Ако га немате, преузмите га преко ове везе.
2. Након завршетка преузимања инсталационе датотеке, издвојите је десним кликом Издвоји овде / Издвоји на ...
3. Следећи корак је монтирање на виртуелни ДВД. Трик је да само кликнете датотеку десним тастером миша, а затим изаберете Моунт.

4. Када монтирате, унесите ДВД драјв или ЦД драјв онда кликните 2Кс датотека названа подешавање.

5. Слажете се са условима и условима коришћења Мицрософт Оффице 2013 провером текста Прихватам услове овог споразума онда изаберите Наставите.

6. Следећи избор Инсталирај одмах.

7. Сачекајте да се поступак инсталације Мицрософт Оффице 2013 заврши.

8. Процес инсталације Мицрософт Оффице 2013 је завршен. Затим изаберите Затвори.

9. Ако добијете ово обавештење приликом првог отварања једне од апликација за Мицрософт Оффице 2013, само је изаберите Прихвати.

10. Мицрософт Оффице 2013 успешно је инсталиран на рачунар / лаптоп. Користите мудро овај софтвер.

Тако ћете у потпуности инсталирати Мицрософт Оффице 2013пратећи слике на сваком кораку. Након што инсталирате Мицрософт Оффице 2013, морате направити још један корак, а то је да активирате Мицрософт Оффице 2013 да бисте у његовим функцијама и употребама могли у потпуности уживати.
Активирањем такође нећемовише пута се забрљамо са скочним обавештењима која нам говоре да одмах активирамо Мицрософт Оффице 2013. Како то учинити? Стварно је лако, детаљно сам то расправио кроз следећи водич. Видимо се у следећем туториалу, надам се корисном!