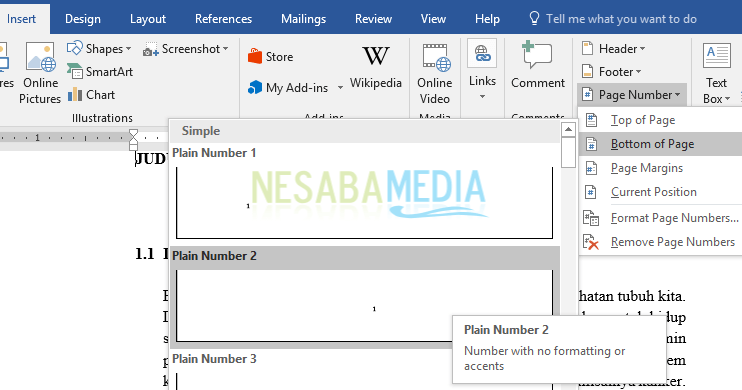Туториал о томе како направити различите странице у речи у једној датотеци, једноставно и уредно!
Мицрософт Оффице. Ко тренутно не зна за овај пакет Мицрософтових апликација? Могли бисте рећи да скоро сви који су икада држали рачунар никад нису отворили ову апликацију, било да читају или заиста обављају различите активности које подржавају њихов рад.
Овог пута ћемо разговаратиМицрософт Ворд. Као што сви знамо, једна од главних функција ове апликације је као апликација за обраду текста. Стога није ни чудо што већина нас користи ову апликацију за писање активности, било да се ради о писању чланака, писању радова, писању докумената, писању извјештаја или тези.
Како направити другачију страницу у речи
У време када би могао да постоји процес писањапута када на сваки лист свог рада морамо стављати бројеве страница. Али шта ако се од нас тражи да правимо бројеве различитих типова бројева?
Можемо ли то учинити са Мицрософт Ворд-ом? Наравно да можеш. Погледајмо кораке о томе како створити другу страницу у програму Ворд.
1. Прво пронађите и отворите документ који сте написали и додаћете број странице.

2. Пример је документ попут оног у наставку. У овом документу се јасно види да у њему уопште нема броја странице. Наш посао је да додамо не само једну, већ и две различите врсте нумерирања страница.
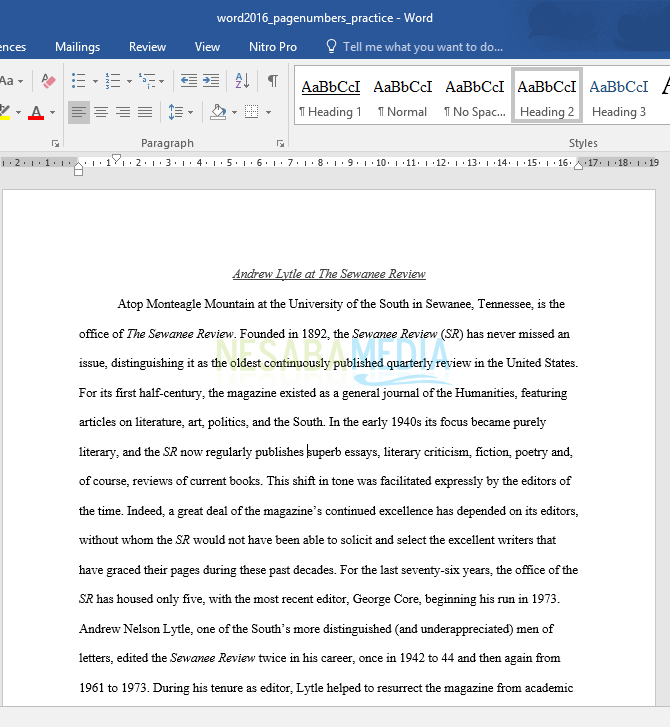
3. Следеће што требате урадити је усмјерити показивач миша и кликнути врпцу Уметни> Број странице, као што је приказано на слици испод.

4 Тада ћете моћи да видите неколико избора бројева страница. За ову прилику покушаћемо да положимо број странице у горњи леви део радног листа, као што је приказано на слици.

5 Тада ћете на првој страници радног листа видети број "1". Успешно сте додали број странице. Можете се помакнути на доњу страницу да бисте доказали да су бројеви ваших страница успешно и по реду.

6. Да бисте ослободили функцију уредничког заглавља, само двапут кликните изван подручја заглавља и видећете резултате свог рада који су прошарани бројевима страница.

7 Померите се према доле и тада можете видети неколико страница библиографије којима би такође требало дати бројеве страница, али са различитим врстама. За ову прилику користит ћемо римске бројеве као маркере да су ове странице библиографија. Да бисте то учинили, прво морате зауставити образац броја странице претходног типа. Пут је довољно лак. Поставите курсор миша на почетак на прву страницу библиографије или само погледајте положај на слици испод. Одаберите траку Изглед> Преломи> Следећа страница.

8. Затим ће се појавити нова страница прије странице с библиографијом, само је урежите. Затим двапут кликните на заглавље странице с библиографијом као што је приказано у наставку. На траци Дизајн> Број странице> Обликовање бројева странице ..

9. Следеће ће се појавити назив поп уп бок Формат броја странице. У одељку Формат броја Одаберите врсту римског броја, као што је приказано, а затим у одељку Нумерирање странице кликните на њу Почните од и напиши број "Ја"(Број 1 на ромском језику) и кликните на дугме У реду.

10. Тада ћете видети да се бројеви страница у библиографији мењају у римске бројеве.
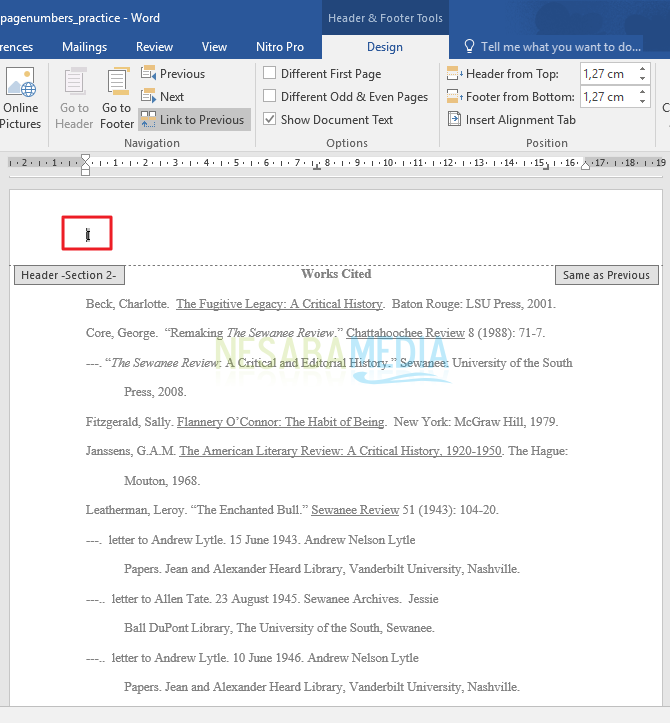
11. Двапут кликните било где на страници да бисте уклонили функцију уредничког заглавља.

12. Можете да се помакнете према доље или нагоре да бисте доказали да је овај различит тип бројевног система успешан.
Ова метода нумерирања се врло често користиписање врста извјештаја попут теза или дисертација. Не морате да креирате две различите датотеке само да бисте нумерисали две различите врсте, само користите кораке за креирање различитих страница у Ворду. Примјењујући горњи водич, такође сте уштедјели потрошњу меморије на свом лаптопу или рачунару. Покушајте!