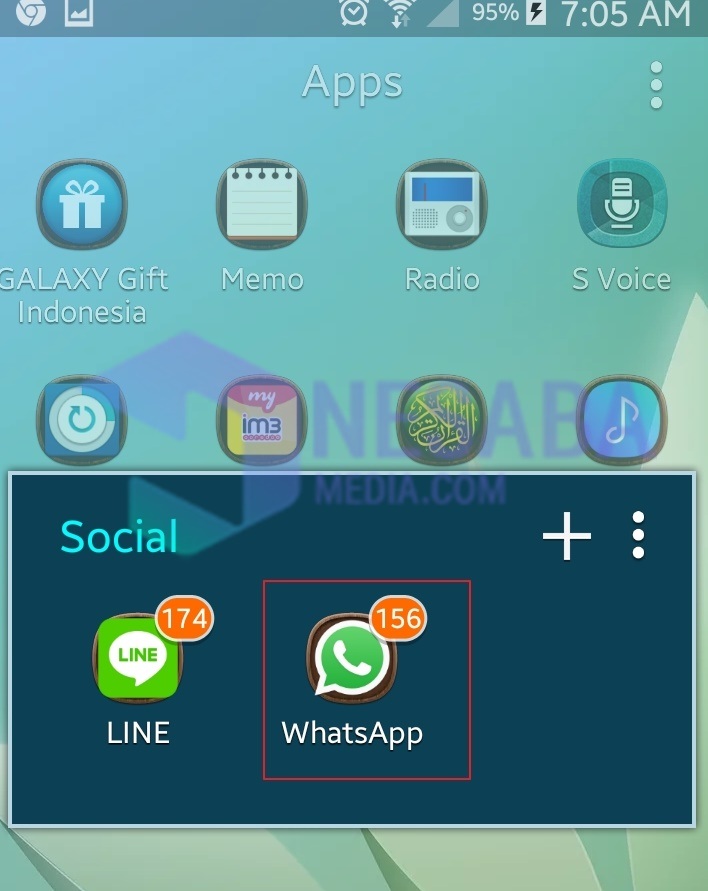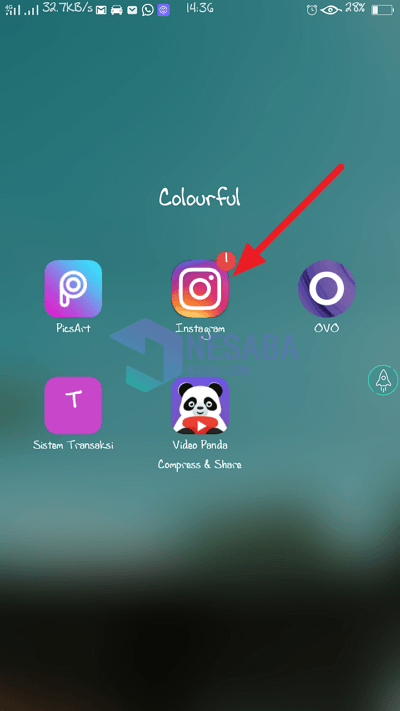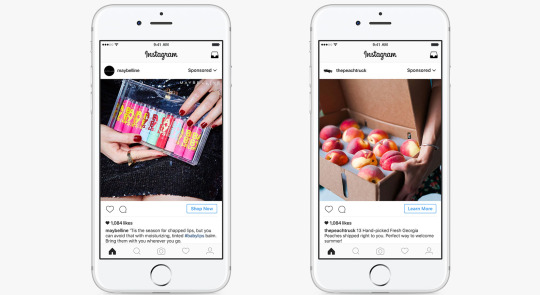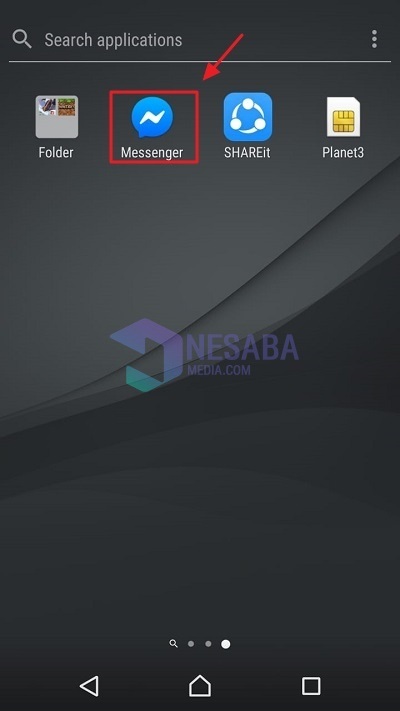2 sätt att ändra Gmail-profilfoton utan problem, låt oss försöka!
Teknik som utvecklas alltmer kan underlätta tillgång till anslutning mellan individer med andra. Så att kommunikationsprocessen blir enklare.
Inte bara det, eftersom ju lättare kommunikationen är, desto bredare är den anslutning som den har. Så att nätverket av vänskap och relationer blir mer öppet.
Kommunikation är för närvarande inte begränsad till regionerdenna kommunikation kan genomföras upp till internationell räckvidd. En av dem med e-post. Gmail blev en av plattformarna för att skicka meddelanden via e-post från Google. Känd som det största företaget inom teknikområdet som tillhandahåller en mängd olika tjänster som användare behöver.
Handledning om hur du ändrar Gmail-profilfoto
Varje individ som har ett gmail-konto förståskommer att ha rättigheter och behörighet för varje konto. En av dem med att ställa in ett profilfoto på gmail. Här är en guide för hur du ändrar ditt gmail-profilfoto:
Metod 1: Via en smartphone / mobil enhet
Det går lätt att komma åt Gmail viasmarttelefonenhet som du har. Så du behöver inte en annan enhet som en dator eller bärbar dator för att komma åt Gmail. Här är de detaljerade stegen för att ändra gmail-profilfoto via smartphone eller mobiltelefon:
1. Se till att din internetanslutning är ansluten och nätverkskvaliteten är smidig
2. Öppna Gmail-applikationen på din smartphone (Standard är redan installerat på din smartphone / mobiltelefon)

3. Klicka på avsnittet om du vill ändra profilbilden för ditt gmail-konto inställningar
4. Välj sedan gmail-kontot som kommer att ändra ditt profilfoto

5. Välj sedan avsnittet Hantera ditt Google-konto

6. Då ser du ditt gmail-profilfoto. Klicka på profilfotoavsnittet för att göra en profilbildändring

7. En popup-skärm relaterad till profilbilden visas och klicka sedan på Ställ in profilfoto

8. Du kan ändra ditt profilfoto på två sätt, välj ta foto Om du vill ha en selfie, gå vidare och välj Välj foto om du tar bilder från ditt galleri

9. Välj önskat foto och klicka på acceptera, därefter ersattes profilfotoet.

Metod 2: Använda webbläsaren
Förutom att använda en smartphone eller mobiltelefon, du ocksåhar åtkomst till gmail via en webbläsare. Du kan använda olika typer av webbläsare som du vill. Det som ofta används är att använda Google Chrome-webbläsaren och Mozilla Firefox. Förutom dessa två webbläsare kan du också använda andra typer av webbläsare. Här är de detaljerade stegen för att ändra gmail-profilfoton genom en webbläsare:
1. Se till att du har en smidig internetanslutning
2. Öppna din webbläsare. I den här artikeln är webbläsaren Google Chrome
3. Du ser ett sökfält överst.
4. Skriv in gmail-webbplatsen, dvs. gmail.com eller så kan du skriva nyckelordet "gmail" och göra en sökning

5. Vänta tills gmail-sidan visas i sin helhet
6. För att fortsätta processen med att ändra profilfoton klickar du på ikonen inställningarna uppe till höger
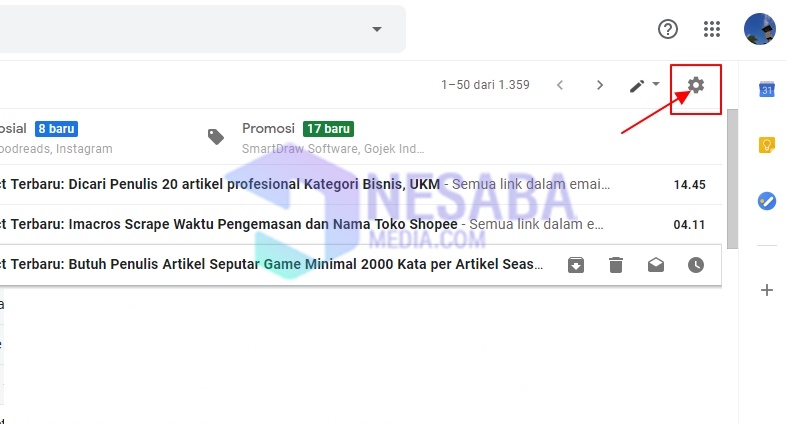
7. Välj sedan inställningar / inställningar

8. Bläddra till botten tills det finns ett avsnitt Min bild, och klicka Om mig

9. Klicka sedan på profilfoto avsnitt
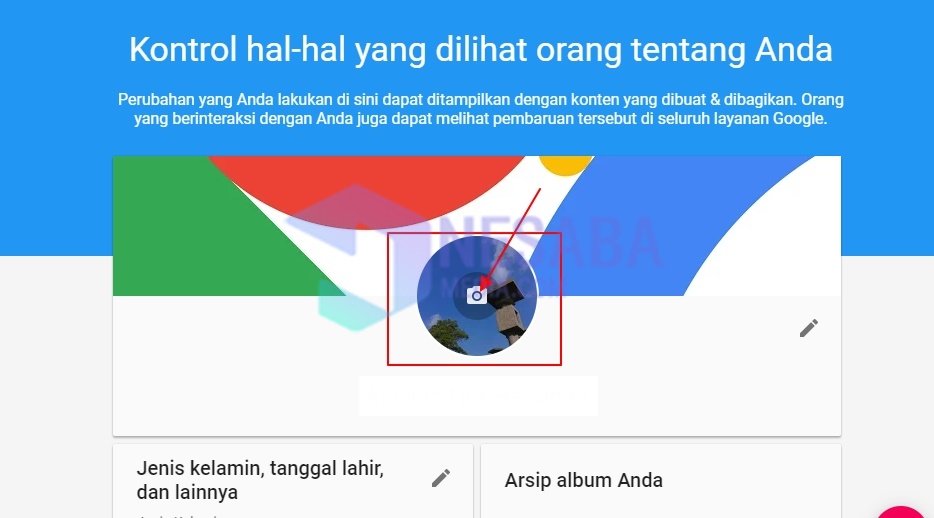
10. Välj sedan det foto du vill vara det nya profilfotoet och klicka sedan på färdiga

11. Vänta på processen så kommer profilfotoet att ändras beroende på vad du valde.

Med guiden för hur du ändrar gmail-profilfoton kan detta göra det lättare för gmail-användare att komma åt och ändra gmail-profilfotoinställningar.
Förekomsten av detta kan vara ett snabbt steg förAnvändare optimerar sin förmåga att hantera och ändra Gmail-inställningar på sina konton. Processen med att ändra gmail-profilfoton underlättas eftersom användare kan anpassa sig till de enheter de har. Förhoppningsvis kan informationen i denna artikel vara användbar för dig.