2 sätt att visa Wifi-lösenord på Windows 10 som du kan använda, det enklaste första sättet
Ibland vill du se wifi-lösenord som redan är anslutna till din bärbara dator eftersom du har glömt wifi-lösenordet som finns på ditt campus eller glömt lösenordet från din egen wifi.
För att se och ta reda på wifi-lösenord,vägen är ganska enkel och enkel att göra även för vanliga människor. I den här diskussionen kommer jag nu att diskutera hur man ser wifi-lösenord i Windows 10.
Du måste emellertid komma ihåg att den här handledning inte är detför att bryta lösenordet eller liknande, men se bara lösenordet som har lagrats eller som redan är anslutet till vår bärbara dator. Hur du ser lösenordet i Windows 10 kan inte bara tillämpas på Windows 10, utan du kan använda det på Windows 8.1, Windows 8 och Windows 7.
2 sätt att visa Wifi-lösenord i Windows 10
Här kommer jag att ge två sätt att se wifi-lösenordet via Network and Sharing Center och Command Prompt. För mer information, se förklaringen nedan.
A. Via Network and Sharing Center
1. Leta efter WiFi-ikonen i det nedre högra hörnet av Windows 10-aktivitetsfältet. Högerklicka sedan och välj Öppna Network and Sharing Center som bilden nedan.

Eller så kan du använda kontrollpanelen genom att öppna kontrollpanelen och sedan klicka på Nätverk och Internet > Nätverk och delningscenter som bilden nedan.
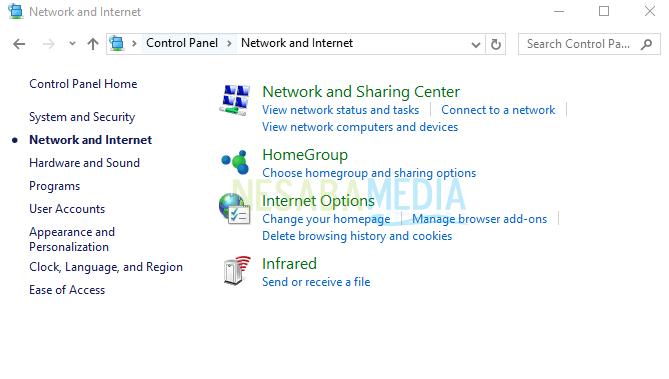

3. Efter fönstret Wi-Fi-status visas, välj knappen Trådlösa egenskaper.

4. Efter fönstret Trådlösa nätverksegenskaper öppna, välj fliken säkerhet.


B. Through Command Prompt (CMD)
1. Öppna kommandotolken som administratör via menyn Power User Task genom att flytta markören till det nedre vänstra hörnet och högerklicka på ikonen start och välj Kommandotolken (Admin).

2. Skriv sedan kommandot netsh wlan show profiler i kommandotolken som visas nedan.

3. När du har kört kommandot visas flera SSID: er som har anslutits eller anslutits till din bärbara eller dator, som visas nedan.
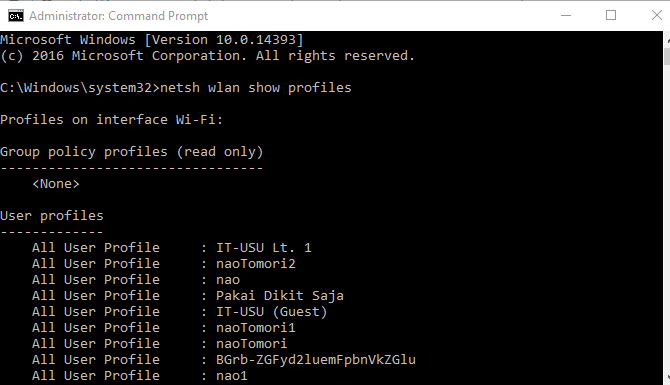
4. För att ta reda på Wi-Fi-lösenordet vid en viss SSID skriver du kommandot netsh wlan visa profilnamn = "SSID-namn" -tangent = klart tryck sedan på Ange för att utföra kommandot. Se exemplet på bilden nedan där SSID-namnet som jag använder är naoTomori2.

5. Efter att ovanstående kommando har utförts visas mycket information från SSID som du vill veta lösenordet för. Tja, WiFi-lösenordet från SSID, kan du se i avsnittet Säkerhetsinställningar.

Uppgifterna i den röda rutan är lösenordet från Wi-Fi som du använder.
Tja, från de två sätten ovan kan du väljadet sätt som du tycker är lättare. Så den här gången diskussionen om hur du ser Wifi-lösenordet i Windows 10. Vi ses i nästa artikel!








