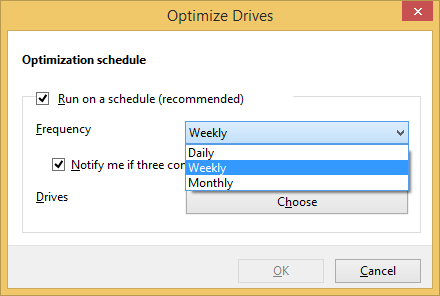ตระหนักถึงสาเหตุและวิธีการเอาชนะแล็ปท็อปที่ช้าเหล่านี้ (ประสบการณ์ส่วนตัว)
เกือบทุกคนจะรู้สึกเสียใจถ้าแล็ปท็อปที่ใช้ช้า ยิ่งกว่านั้นเมื่อเราทำงานบางอย่างเช่นงานสำนักงานหรือโรงเรียน
ยิ่งแย่ไปกว่านั้นหากงานต้องเสร็จสมบูรณ์ในอนาคตอันใกล้บางทีนี่อาจเป็นปัญหาเพราะแล็ปท็อปที่เราพึ่งพาเพื่อให้งานเหล่านี้สำเร็จช้า
นอกเหนือจากการขัดขวางเราในการทำงานแล็ปท็อปช้ายังรบกวนกิจกรรมอื่น ๆ เช่นการค้นหาและเล่นเกม อย่างไรก็ตามแล็ปท็อปที่ช้านั้นน่ารำคาญจริงๆ!
สาเหตุและวิธีการเอาชนะแล็ปท็อปช้า
เพื่อที่จะเอาชนะแล็ปท็อปที่ช้านี้คุณต้องรู้สาเหตุก่อนแล้วจึงหาทางออกให้ได้
แต่เอาง่าย ๆ ในบทความยาว ๆ นี้จะมีการพูดคุยอย่างละเอียดเกี่ยวกับสองสิ่งนี้ นี่คือสาเหตุบางประการของแล็ปท็อปที่ช้าและวิธีที่จะเอาชนะแล็ปท็อปที่ช้า:
1. ความจุแรมของคุณเล็ก
Short Access Memory หรือ RAM for short คือหน่วยความจำที่ใช้ในการเก็บข้อมูลชั่วคราวบนคอมพิวเตอร์เมื่อใช้งานโปรแกรม
เป็นเรื่องง่ายโปรแกรมมากขึ้นและมากขึ้นทำงานบนแล็ปท็อปของคุณคุณต้องการ RAM มากขึ้น RAM มีบทบาทที่สำคัญที่สุดในแง่ของมัลติทาสกิ้งหรือการรันโปรแกรมพร้อมกันในคราวเดียว
การแก้ไข:
ดังนั้นหากแล็ปท็อปของคุณช้าหรือล้มเหลวเมื่อใดเรียกใช้หลายโปรแกรมพร้อมกันคุณต้องเพิ่มความจุแรมบนแล็ปท็อปของคุณดังนั้นกระบวนการมัลติทาสก์และประสิทธิภาพของแล็ปท็อปจึงเร็วขึ้นมาก
สำหรับราคา RAM ที่มีความจุ 4GB ช่วง 400,000 (ขึ้นอยู่กับยี่ห้อและสถานที่ที่คุณซื้อ)
2. จำนวนโปรแกรมที่รันในครั้งเดียว (มัลติทาสก์)
อย่างที่ฉันพูดไปก่อนหน้านี้ผิดสิ่งหนึ่งที่ทำให้แล็ปท็อปทำงานช้าคือการทำงานของหลาย ๆ โปรแกรมในคราวเดียว ทำให้การทำงานของส่วนประกอบหลักของแล็ปท็อปเช่นโปรเซสเซอร์และ RAM หนัก
การแก้ไข:
ลองรันโปรแกรมทีละตัวเพื่อให้โปรเซสเซอร์และ RAM ทำงานเบาลง หากคุณยังคงบังคับเปิดหลาย ๆ โปรแกรมในคราวเดียวอย่าโทษว่าแล็ปท็อปของคุณจะหยุดทำงานหรือไม่ตอบสนอง
มันแตกต่างกันถ้าแล็ปท็อปของคุณมีข้อมูลจำเพาะสูงเช่นแล็ปท็อปที่ใช้ Intel Core i7 และมี RAM 8GB แน่นอนว่านี่ไม่ใช่ปัญหามากเกินไป (ขึ้นอยู่กับประเภทของแอปพลิเคชันที่ใช้)
3. การมีไวรัสหรือมัลแวร์ในแล็ปท็อปของคุณ

ชื่อของไวรัสที่ทำงานจะต้องมีการทำลายล้าง น่ารำคาญยิ่งขึ้นอีกครั้งไวรัสนี้สามารถทวีคูณ (การกลายพันธุ์) และกลายเป็นสาเหตุสำคัญของประสิทธิภาพของแล็ปท็อปที่ช้า
นอกเหนือจากการทำลายข้อมูลสำคัญของคุณแล้วไวรัสนี้ยังสามารถทำลายระบบไฟล์ที่ทำให้แล็ปท็อปช้าและวางสาย
การแก้ไข:
ใช้โปรแกรมป้องกันไวรัสที่เชื่อถือได้เพื่อปกป้องแล็ปท็อปคุณมาจากไวรัส / มัลแวร์ โดยทั่วไปฟังก์ชั่นป้องกันไวรัสจะเหมือนกันปกป้องแล็ปท็อปของคุณจากไวรัส แต่โปรแกรมป้องกันไวรัสไม่สามารถป้องกันการโจมตีของไวรัสที่น่ารำคาญนี้ได้
หากแล็ปท็อปของคุณติดไวรัสอยู่แล้ว /มัลแวร์และโปรแกรมป้องกันไวรัสต่าง ๆ จาก A ถึง Z ไม่สามารถจัดการได้ฉันแนะนำให้ติดตั้ง windows ของคุณใหม่ทันที หลังจากนั้นทำตามคำแนะนำต่อไปนี้เพื่อย่อแล็ปท็อปของคุณให้ติดไวรัส
1. อัปเดตเป็นประจำ (ฐานข้อมูล) antivitus ของคุณ
ทุกวัน 'อาจ' จะมีไวรัสตัวใหม่ที่ถูกสร้างขึ้น ตัวอย่างเช่นฐานข้อมูลแอนติไวรัสของคุณ ล้าสมัยหากคุณติดไวรัสใหม่โปรแกรมป้องกันไวรัสของคุณจะไม่รู้จักเพราะไวรัสตัวใหม่ไม่ได้อยู่ในฐานข้อมูลไวรัสของคุณ
ดังนั้นจึงเป็นสิ่งสำคัญที่จะต้องอัพเดทฐานข้อมูลไวรัสเป็นประจำ
2. อย่าดาวน์โหลดอย่างไม่ระมัดระวังจากอินเทอร์เน็ต
อินเทอร์เน็ตเปรียบเสมือน "เลือด" ในร่างกายมนุษย์ซึ่งเป็นสื่อหลักในการแพร่กระจายไวรัส ดังนั้นให้แน่ใจว่าคุณฉลาดและไม่ประมาทในการดาวน์โหลดอะไรจากอินเทอร์เน็ต
3. อย่าเสียบ FD ใด ๆ บนแล็ปท็อปของคุณ
นั่นคือถ้าคุณเสียบ FD ที่ติดไวรัสไว้ในแล็ปท็อปของคุณอาจเป็นไปได้ว่าแล็ปท็อปของคุณจะติดไวรัสด้วยเช่นกัน
ดังนั้นเมื่อเสียบ FD เข้ากับแล็ปท็อปคุณต้องแน่ใจว่าคุณทำการสแกนครั้งแรกบน flashdisk สมมติว่าแฟลชติดไวรัสไวรัสจะกักกันหรือลบไวรัส
4. คุณติดตั้ง / เรียกใช้โปรแกรม 'หนัก'
อย่าบังคับให้รันโปรแกรมที่ไม่สามารถใช้งานแล็ปท็อปของคุณได้
ประเด็นก็คือว่าแล็ปท็อปของคุณมีโปรเซสเซอร์ Intel Pentium N3540 พร้อม RAM 2 GB และคุณต้องการติดตั้งเกม Fifa 2016 แน่นอนว่ามันมีพลังมาก เพราะแต่ละโปรแกรมหรือเกมนั้นมีสเปคที่น้อยที่สุด
การแก้ไข:
ตัวอย่างเช่นภาพด้านล่างเป็นข้อกำหนดของเกม Fifa 16:

สมมติว่าคุณต้องการติดตั้งเกมแต่ข้อมูลจำเพาะแล็ปท็อปของคุณไม่ผ่านการรับรองฉันแนะนำไม่ให้ติดตั้งเลย (ฉันไม่ได้พูดถึงที่นี่เกี่ยวกับการปรับแต่งระบบและสิ่งที่ชอบ)
5. จำนวนโปรแกรมที่ทำงานเมื่อเริ่มต้น
โปรแกรมที่เริ่มต้นจะเป็นไปโดยอัตโนมัติทำงานเมื่อเปิดแล็ปท็อปเป็นครั้งแรก (เข้าสู่เดสก์ท็อป windows) ยิ่งโปรแกรมทำงานเมื่อเริ่มต้นกระบวนการทำงานมัลติทาสกิ้งที่หนักกว่าที่แล็ปท็อปของคุณจะทำงานก็จะยิ่งมากขึ้นเท่านั้น
การแก้ไข:
หากต้องการแก้ไขปัญหานี้ให้ปิดการใช้งานโปรแกรมที่ไม่จำเป็นที่ทำงานเมื่อเริ่มต้น จำไว้ว่าไม่จำเป็นต้องใช้โปรแกรม อย่าปล่อยให้คุณปิดการใช้งานโปรแกรมระบบหรือไดรเวอร์ที่จะทำให้แล็ปท็อปของคุณทำงานไม่ถูกต้องหรือผิดพลาด
ปิดการใช้งานเฉพาะโปรแกรมที่ไม่จำเป็นที่คุณรู้จักไม่เพียง แต่ปิดการใช้งานโปรแกรมเมื่อเริ่มต้น ในการเข้าสู่เมนูเริ่มต้นมีหลายวิธีเช่น:
1. กดปุ่ม windows + Rจากนั้นพิมพ์ msconfig.
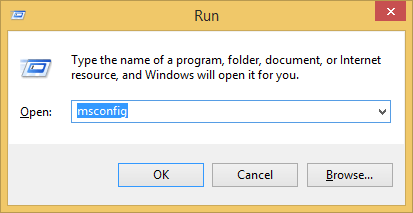
2. ในหน้าต่าง การกำหนดค่าระบบเลือกเมนู การเริ่มต้น.

3. สำหรับผู้ใช้ Windows 8 และ 10 เพียงเข้าสู่ระบบ ตัวจัดการงาน หรือโดยการกดปุ่ม Ctrl + Shift + Esc พร้อมกันจากนั้นเลือกแท็บ การเริ่มต้น.

4. คลิกขวาที่โปรแกรมที่คุณต้องการไม่ให้ทำงานเมื่อเริ่มต้นจากนั้นเลือก ปิดการใช้งาน.

6. จำนวนโปรแกรมที่ติดตั้งบนแล็ปท็อป
แล็ปท็อปที่ติดตั้งมาพร้อมกับโปรแกรมมากมายนั้นเป็นสาเหตุหนึ่งของแล็ปท็อปที่ช้า อาจไม่เป็นปัญหาหากแล็ปท็อปของคุณมีความจุฮาร์ดดิสก์มากพอเช่น 1TB
ตอนนี้มันแตกต่างกันหากแล็ปท็อปของคุณมีความจุ HDD เพียง 320 GB แต่มีแอปพลิเคชั่นจำนวนมากติดตั้งอยู่ในนั้น นี่เป็นหนึ่งในสาเหตุของประสิทธิภาพของแล็ปท็อปที่ช้า
การแก้ไข:
# 1 ถอนการติดตั้งโปรแกรมที่ไม่จำเป็น
อย่างที่ฉันพูดไปก่อนหน้านั้นหลายโปรแกรมที่ติดตั้งกลายเป็นหนึ่งในทริกเกอร์สำหรับแล็ปท็อปให้ช้า ดังนั้นให้แน่ใจว่าคุณติดตั้งโปรแกรมที่คุณต้องการจริงๆ
หากมีโปรแกรมที่ไม่สำคัญหรือหายากเมื่อคุณใช้มันจะเป็นการดีกว่าที่จะถอนการติดตั้งมันมากกว่าเพื่อภาระประสิทธิภาพของคอมพิวเตอร์ โดยเฉพาะอย่างยิ่งหากโปรแกรมทำงานเมื่อเริ่มต้นโปรแกรมจะเป็นภาระต่อประสิทธิภาพของแล็ปท็อปเท่านั้น ในการตรวจสอบโปรแกรมที่ติดตั้งบนแล็ปท็อปของคุณโปรดอ้างอิงกับขั้นตอนต่อไปนี้;
1. เข้าสู่ แผงควบคุม > ถอนการติดตั้งโปรแกรม.

2. โปรดถอนการติดตั้งโปรแกรมที่ไม่สำคัญหรือไม่ค่อยได้ใช้งานด้วยการคลิกขวาที่โปรแกรมจากนั้นเลือก ถอนการติดตั้ง.
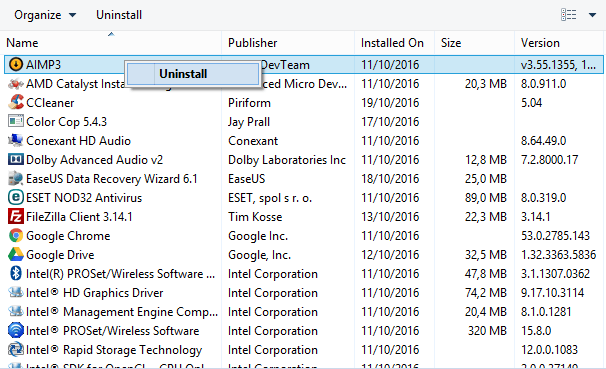
เพื่อถอนการติดตั้งโปรแกรมยังไม่ได้ลวก คุณต้องรู้ว่าโปรแกรมใดที่คุณกำลังจะถอนการติดตั้งอย่าให้คุณถอนการติดตั้งไดรเวอร์ของแล็ปท็อปซึ่งทำให้แล็ปท็อปของคุณทำงานไม่ถูกต้อง ภาพด้านล่างเป็นตัวอย่างของไดรเวอร์บางตัวที่ติดตั้งบนแล็ปท็อปของฉัน:

# 2 อัพเกรดความจุ HDD ของคุณให้ใหญ่ขึ้น
ตัวอย่างเช่นความจุของ HDD สำหรับแล็ปท็อปของคุณที่เคยเป็น 320GB สามารถอัพเกรดเป็น 500GB หรือ 1TB
ด้วยความจุ HDD ที่ใหญ่ขึ้นการติดตั้งโปรแกรมจำนวนมากบนแล็ปท็อปจึงไม่เป็นปัญหา
หากจำเป็นคุณสามารถใช้ SSD ได้เช่นกันมีประสิทธิภาพที่ดีกว่า HDD มาก แต่น่าเสียดายที่ราคาค่อนข้างแพงด้วยความจุที่ค่อนข้างเล็กดังนั้นฉันไม่แนะนำให้อัพเกรดเป็น SSD ฉันเป็นการส่วนตัวที่จะซื้อ RAM มากกว่า SSD เพื่อให้การทำงานมัลติทาสกิ้งนั้นดีขึ้นมาก
# 3 ใช้ HDD ภายนอก
สมมติว่าคุณไม่ต้องการอัพเกรด HDD ภายในแล็ปท็อปของคุณเพราะกลัวการรับประกันที่หายไปหรือกลัวอะไรฉันแนะนำให้ใช้ HDD ภายนอกเท่านั้น พกพาสะดวกและง่ายต่อการเดินทางไปทุกที่
ดังนั้นคุณสามารถบันทึกไฟล์ขนาดใหญ่เช่นภาพยนตร์และเกมไปยัง HDD ภายนอกนี้ได้
7. ลบไฟล์ชั่วคราวที่สะสม
ไฟล์ชั่วคราวเป็นไฟล์ชั่วคราวซึ่งทำโดยระบบ windows สำหรับวัตถุประสงค์เฉพาะ ไฟล์ในถังรีไซเคิลหรือแคชในกิจกรรมเบราว์เซอร์ของคุณอาจส่งผลกระทบต่อประสิทธิภาพการทำงานของแล็ปท็อปของคุณ
การแก้ไข:
เพื่อแก้ปัญหานี้ฉันมักจะใช้ CCleaner, ซอฟต์แวร์นี้ยังสามารถใช้เป็นทางเลือกแทนเครื่องมือ Windows ที่เรียกว่าการล้างข้อมูลบนดิสก์
คุณสามารถดูในภาพด้านล่างไฟล์ชั่วคราว, ไฟล์แคช, ไฟล์ในถังรีไซเคิลและไฟล์อื่น ๆ ซึ่งเป็นหนึ่งในทริกเกอร์สำหรับแล็ปท็อปให้ช้าลงฉันทำความสะอาดแล้ว

ฉันแนะนำให้คุณทำความสะอาดเป็นประจำเพื่อประสิทธิภาพของแล็ปท็อปของคุณจะยังคงอยู่
8. ฮาร์ดแวร์แล็ปท็อปของคุณมีปัญหา
บางทีหลายคนไม่ทราบว่าฮาร์ดแวร์ที่มีปัญหาอาจทำให้แล็ปท็อปช้าเช่นเกิดอะไรขึ้นกับแฟนแล็ปท็อปของฉัน
ไม่กี่วันที่ผ่านมาแฟนแล็ปท็อปของฉันมีปัญหา, ที่เสียงการหมุนไม่ปกติ, เสียงดังและค่อนข้างหยุดชะงัก สำหรับการใช้งานสั้นแล็ปท็อปก็ร้อนขึ้นอย่างรวดเร็วและช้าไปเล็กน้อยไม่ใช่ตามปกติ
หลังจากนั้นฉันก็ตัดสินใจที่จะรื้อและแปลกใจของฉันฉันเห็นกองฝุ่นหนามากซึ่งกองฝุ่นนี้เป็นผู้กระทำผิดของแฟนแล็ปท็อปของฉันกลายเป็นปัญหา

หลังจากที่ฉันทำความสะอาดฝุ่นหนาที่เกาะอยู่การหมุนของพัดลมแล็ปท็อปของฉันกลับเป็นปกติและประสิทธิภาพของแล็ปท็อปของฉันกลับเป็นปกติ
การแก้ไข:
สำหรับวิธีที่จะเอาชนะสิ่งนี้เราต้องรู้ก่อนว่าฮาร์ดแวร์คือปัญหา
ในกรณีของฉันมีพัดลมบนแล็ปท็อปของฉันฝุ่นหนามากซึ่งฝุ่นหนานี้ทำให้พัดลมทำงานไม่ปกติ อาจเป็นได้ว่าในภายหลังคุณจะพบปัญหาฮาร์ดแวร์ที่แตกต่างกับฉันเช่นปัญหาเกี่ยวกับ HDD (ส่วนใหญ่) ตัวประมวลผล VGA หรือฮาร์ดแวร์อื่น ๆ
9. ฮาร์ดดิสก์ไม่เคยมีการจัดระเบียบ
เมื่อเรารันแอปพลิเคชันมันจะแคชจากการใช้งานเหล่านี้จะถูกเก็บไว้ในฮาร์ดไดรฟ์สามารถลดประสิทธิภาพของแล็ปท็อป นอกจากนี้ข้อมูลที่ยุ่งเหยิงที่จะค่อยๆสะสมก็อาจทำให้แล็ปท็อปช้า
การแก้ไข:
จัดระเบียบข้อมูลบนฮาร์ดดิสก์เพื่อจัดระเบียบส่งคืนข้อมูลที่ยุ่งบนฮาร์ดดิสก์ กล่าวอีกนัยหนึ่งชิ้นส่วนของข้อมูลที่อยู่ห่างไกลกันจะถูกจัดระเบียบใหม่ให้เป็นระเบียบและไม่บุบสลาย ในการจัดเรียงข้อมูลบนฮาร์ดดิสก์โปรดอ้างอิงกับขั้นตอนต่อไปนี้:
10. ได้เวลาติดตั้งแล้ว
หากเก้าวิธีดังกล่าวข้างต้นยังไม่หายขาด โรคช้า บนแล็ปท็อปของคุณจากนั้นติดตั้งตัวเลือกนี้ใหม่คุณลองได้ไหม สำหรับวิธีการติดตั้งแล็ปท็อปที่ฉันอธิบายไปก่อนหน้านี้ให้ดูที่บทช่วยสอนด้านล่าง (เลือกระบบปฏิบัติการที่คุณต้องการ):
อาจมีบางสิ่งที่ฉันไม่ได้พูดถึง?
หากมีบางประเด็นที่ฉันไม่ได้กล่าวถึงคุณสามารถเพิ่มพวกเขาผ่านช่องแสดงความคิดเห็นที่มีให้ หากภายหลังคุณมีเวลาว่างฉันจะอัปเดต
อีกอย่างหนึ่งคือเคล็ดลับในการจัดการแล็ปท็อปช้าข้างต้นยังสามารถนำไปใช้กับคอมพิวเตอร์เพื่อให้ผู้ใช้คอมพิวเตอร์สามารถใช้กับคอมพิวเตอร์ของพวกเขา ฉันหวังว่าบทความนี้มีประโยชน์และ 'ความเจ็บป่วย' ช้าบนแล็ปท็อป / คอมพิวเตอร์ของคุณจะหายไปในไม่ช้า ลาก่อน!