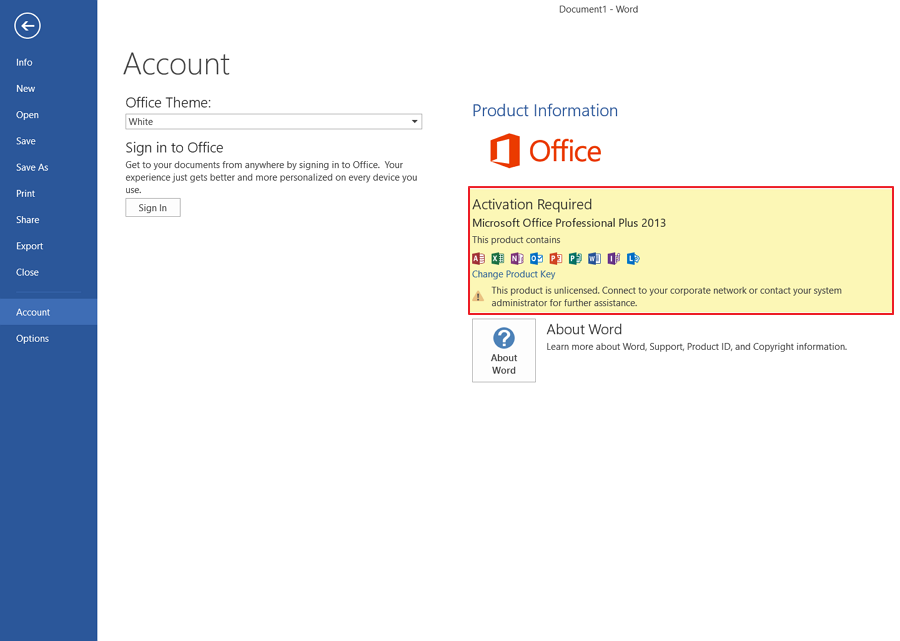นี่คือวิธีการเปิดใช้งาน Microsoft Office 2010 อย่างถาวรลองเลย!
หลังจากอ่านบทช่วยสอนของเราเกี่ยวกับวิธีการกระบวนการติดตั้ง Microsoft Office 2010 บนคอมพิวเตอร์ / แล็ปท็อปขั้นตอนถัดไปเพื่อให้ Microsoft Office 2010 ของคุณสามารถใช้งานได้อย่างเหมาะสมที่สุดคือเปิดใช้งาน Microsoft Office 2010
แม้จะไม่มีการเปิดใช้งาน Microsoft Office 2010 ก็ยังสามารถใช้งานได้ แต่มีข้อ จำกัด บางประการในการใช้งานเช่นคุณสมบัติที่ไม่ได้ใช้โดยรวมลักษณะของคำว่า "การใช้ที่ไม่ใช่เชิงพาณิชย์"ทุกครั้งที่เราใช้มันและอื่น ๆฯลฯ ทั้งหมดสำหรับบางคนนั้นค่อนข้างน่ารำคาญ ปัญหาที่ยุ่งยากมากขึ้นคือเราไม่สามารถใช้ Microsoft Office 2010 ได้อย่างสมบูรณ์เมื่อช่วงทดลองใช้ของเราหมดลง
เมื่อพูดถึงการเปิดใช้งาน MicrosoftOffice ก็จะอยู่ไม่ไกลจากชื่อของรหัสผลิตภัณฑ์ เมื่อต้องการเปิดใช้งาน Microsoft Office 2010 ต้องใช้รหัสผลิตภัณฑ์ที่คุณเคยมีก่อนหน้านี้ไม่ว่าคุณจะซื้อจากแล็ปท็อป (โบนัสตัวติดตั้ง DVD สำหรับ Microsoft Office 2010) หรืออื่น ๆ
วิธีเปิดใช้งาน Microsoft Office 2010 แบบถาวร
แต่ปัญหาที่เราพบบ่อยคือผู้ใช้ Microsoft Office ส่วนใหญ่เป็นนักเรียนและส่วนใหญ่ไม่มีรหัสผลิตภัณฑ์ดังนั้นควรทำอย่างไร
ไม่ต้องกังวลในบทช่วยสอนนี้เราจะหารือเกี่ยวกับวิธีเปิดใช้งาน Microsoft Office 2010 สำหรับผู้เริ่มต้นพร้อมด้วยรูปภาพในแต่ละขั้นตอน มาดูการสนทนาด้านล่าง:
1. ให้แน่ใจว่าคุณปิดมันก่อน แอปพลิเคชั่น Microsoft Office 2010 ทั้งหมดไม่ว่าจะเป็น Word, Excel และอื่น ๆ
2. สำหรับผู้ที่ใช้ Smadav โปรดคลิกขวาที่ไอคอน Smadav ที่มุมด้านล่างขวาของเดสก์ท็อปจากนั้นเลือก อนุญาต Windows-Script & Office-Macro (จนกระทั่งรีสตาร์ท), อย่าลืมปิดการใช้งานโปรแกรมป้องกันไวรัสในขณะที่ (ปลอดภัย)

2. หลังจากนั้นดาวน์โหลดเครื่องมือสำหรับการเปิดใช้งาน Office 2010 ผ่านลิงค์นี้, เครื่องมือนี้ใช้เพื่อเปิดใช้งาน Microsoft Office 2010 ของคุณโดยไม่ต้องมีรหัสผลิตภัณฑ์ หลังจากนั้นแยกไฟล์ (คลิก ไฟล์ที่ถูกต้อง จากนั้นเลือก แยกไปที่ ...) ด้วย WinRAR หากถามรหัสผ่านให้ป้อน: 000000

3. เข้าสู่โฟลเดอร์ /ToolsW10/AAct3.9.5 Portable จากนั้นคลิก 2X AAct_x64, ถ้ามันไม่ทำงานคุณสามารถลอง AACT.

4. เลือกถัดไป ข้อมูลเพิ่มเติม> Run Anyway

5. หลังจากเครื่องมือเปิดขึ้นให้เลือก การเปิดใช้งาน Office, รอจนกว่ากระบวนการเปิดใช้งานจะเสร็จสมบูรณ์และมีคำว่า "เปิดใช้งานผลิตภัณฑ์สำเร็จแล้ว"

6. เพื่อให้แน่ใจว่า Office 2010 ของคุณเปิดใช้งานได้สำเร็จโปรดเปิดแอปพลิเคชัน Word จากนั้นคลิก ไฟล์.

7. หลังจากนั้นเข้าสู่เมนู ช่วยเหลือ.
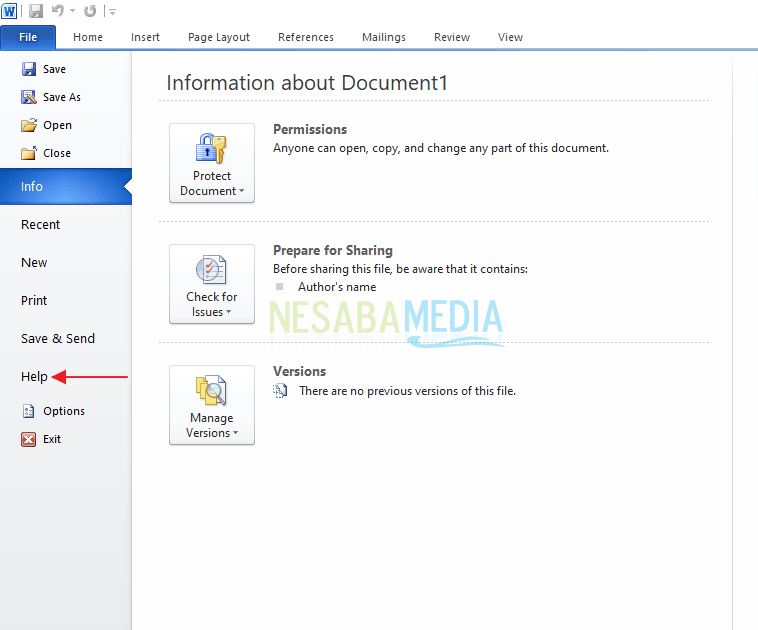
8. หากมีการเขียนว่า "เปิดใช้งานผลิตภัณฑ์" หมายความว่า Office 2010 ของคุณเปิดใช้งานได้สำเร็จ

นั่นคือบทช่วยสอนเกี่ยวกับวิธีเปิดใช้งาน Microsoft Officeปี 2010 ที่ฉันสามารถถ่ายทอด คุณต้องจำไว้ว่าถ้าวิธีการข้างต้นไม่ได้เป็นธรรมโดย Microsoft ฉันเข้าใจว่าสำหรับนักเรียนที่จะซื้อใบอนุญาต / รหัสผลิตภัณฑ์มันจะยากเพราะแน่นอนว่าเงินในกระเป๋าของพวกเขาไม่เพียงพอ หวังว่าการสอนด้านบนจะมีประโยชน์และง่ายต่อการเข้าใจดูในบทช่วยสอนต่อไป !!