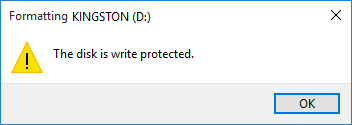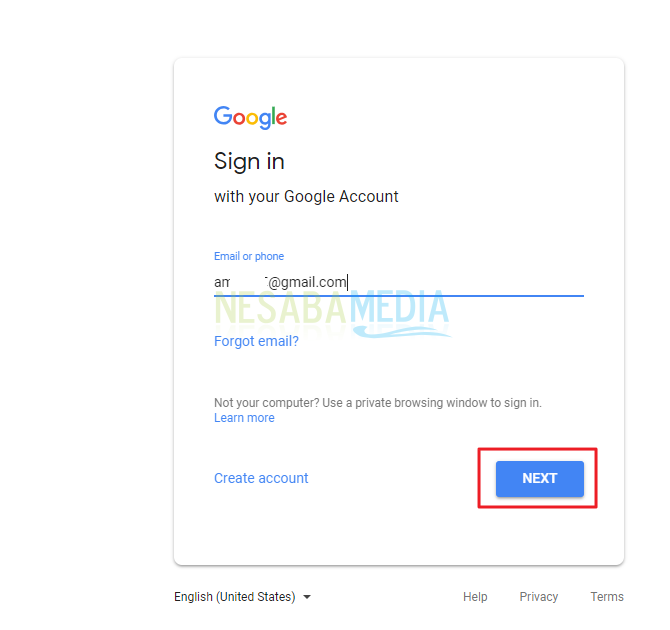5 วิธีในการเอาชนะ USB ที่ทรงประสิทธิภาพที่สุดไม่เป็นที่รู้จักรับประกันความสำเร็จ!
USB ไม่เป็นที่รู้จัก หรือ USB ไม่รู้จักเป็นหนึ่งในปัญหาที่อาจเกิดขึ้นเมื่อคอมพิวเตอร์เชื่อมต่อกับอุปกรณ์ USB อาจเป็นเมื่อคุณต้องการเข้าถึงที่เก็บข้อมูลที่เปิดอยู่ มาร์ทโฟน คุณหรือเข้าถึงหน่วยความจำที่ต้องการการเชื่อมต่อผ่าน USB
อุปกรณ์คอมพิวเตอร์แต่ละเครื่องมักจะมีให้ พอร์ต หรือช่องว่างหรือหลุมเพื่อทำการถ่ายโอนข้อมูล ดีความสัมพันธ์ พอร์ต บางครั้งมันใช้งานไม่ได้กับสาย USB ปัญหาบางอย่างที่อาจเกิดขึ้นเช่นการเชื่อมต่อไม่ได้รับการยอมรับข้อมูลไม่สามารถอ่านได้ข้อมูลไม่สามารถเข้าถึงได้และอื่น ๆ
วิธีการเอาชนะ USB ที่ไม่รู้จัก
ที่นี่ฉันใช้ระบบปฏิบัติการ Windows 10 เพื่อใช้วิธีการเอาชนะ ไม่รู้จัก USB, ต่อไปนี้เป็นวิธีจัดการกับ USB ไม่เป็นที่รู้จัก.
1. ถอดสายเพาเวอร์ซัพพลายบนคอมพิวเตอร์
วิธีนี้เป็นวิธีการหนึ่งในการรีสตาร์ทฮาร์ดแวร์หรือฮาร์ดแวร์คอมพิวเตอร์ของคุณนั่นคือ เมนบอร์ด, โปรดทราบว่า เมนบอร์ด เป็นศูนย์กลางของการเชื่อมต่อทั้งหมด ฮาร์ดแวร์ ที่มีอยู่ ถอดสายเคเบิล แหล่งจ่ายไฟ เป็นวิธีปิดคอมพิวเตอร์ของคุณไม่ใช่รีสตาร์ท
1. หลังจากถอดปลั๊กออกคุณจะทิ้งคอมพิวเตอร์ไว้ประมาณ 1 นาที
2. ต่อสายเคเบิลอีกครั้ง อำนาจ อุปทาน และเปิดคอมพิวเตอร์ของคุณ
3. เมื่อคอมพิวเตอร์พร้อมใช้งานให้ลองเชื่อมต่อ USB ของคุณกับพอร์ตที่มี
2. ลองพอร์ต USB อื่น
ขั้นตอนนี้ค่อนข้างง่าย ถ้า พอร์ต ที่คุณใช้ทำให้เกิด USB ไม่เป็นที่รู้จักคุณสามารถถอดปลั๊ก USB และเชื่อมต่อกับ พอร์ต อื่น ๆ ที่มีอยู่ในคอมพิวเตอร์ของคุณ
3. ถอนการติดตั้งไดรเวอร์
ต่อไปนี้เป็นขั้นตอน ถอนการติดตั้งไดรเวอร์ USB
1. เปิด File Explorer บนพีซี / แล็ปท็อปของคุณ คลิกขวาที่ พีซีเครื่องนี้ จากนั้นคลิกตัวเลือก จัดการ.

2. หลังจากนั้นหน้าต่างการจัดการคอมพิวเตอร์จะเปิดขึ้น เลือก ตัวจัดการอุปกรณ์ ตามที่ระบุโดยลูกศรในภาพด้านล่างจากนั้นเลือก ตัวควบคุม Universal Serial Bus.

3. ถัดไป 3 USB ตัวเลือกจะปรากฏขึ้นจำนวนตามจำนวนพอร์ตในอุปกรณ์ที่คุณใช้ โดยทั่วไปแล้ว USB ที่ไม่รู้จักมีสัญญาณ การเตือน หรืออุปกรณ์ที่ไม่รู้จักที่มีข้อความ คลิกขวาที่ USB จากนั้นเลือก ถอนการติดตั้งอุปกรณ์.

4. หลังจากนั้นคลิกปุ่ม ถอนการติดตั้ง.

5 ถอดปลั๊ก USB จากนั้นลองอีกครั้งเพื่อเชื่อมต่อเข้ากับพอร์ต USB หากตรวจพบอุปกรณ์สามารถเปิดและอ่านไดเรกทอรีที่เชื่อมต่อโดย USB ของคุณโดยตรงดังที่แสดงด้านล่าง

4. การอัพเดทไดรเวอร์
เกือบจะคล้ายกับวิธีก่อนหน้า อัปเดตไดรเวอร์ ใช้เพื่ออัปเดต USB เครื่อง, ต่อไปนี้เป็นขั้นตอนที่ต้องทำ อัปเดตไดรเวอร์ สำหรับ USB ของคุณ
1. ทำตามวิธีก่อนหน้าข้างต้นเพื่อเปิดหน้าต่างการจัดการคอมพิวเตอร์ เลือก ตัวจัดการอุปกรณ์ และคลิกตัวเลือก ตัวควบคุม Universal Serial Bus เพื่อแสดง USB ที่มีอยู่ ดับเบิลคลิก บน USB ที่ไม่รู้จัก

2. หลังจากนั้นจะมีการแสดงคุณสมบัติของอุปกรณ์ USB ดังที่แสดงในภาพด้านล่าง บนแท็บ คนขับรถคลิกที่ปุ่ม อัพเดตไดร์เวอร์ ที่จะใช้อัปเดตไดรเวอร์ สำหรับอุปกรณ์ USB ที่ไม่รู้จัก

3. ถัดไปเลือกตัวเลือก เบราว์เซอร์คอมพิวเตอร์ของฉันสำหรับซอฟต์แวร์ไดรเวอร์ เพื่อสำรวจอุปกรณ์ ไดรเวอร์ ที่อยู่บนคอมพิวเตอร์ของคุณ

4. ในหน้าจอถัดไปเลือกตัวเลือก ให้ฉันเลือกจากรายการไดรเวอร์ที่มีในคอมพิวเตอร์ของฉัน, ตัวเลือกนี้จะแสดงทั้งหมด ไดรเวอร์ เข้ากันได้และมีบางอย่างที่เหมือนกันกับอุปกรณ์ USB ของคุณ

5. จากนั้นเลือกอุปกรณ์ USB ที่ไม่รู้จักในคอลัมน์รุ่นจากนั้นคลิกปุ่ม ถัดไป เพื่อดำเนินการต่อ

6. ระบบจะทำการติดตั้ง ไดรเวอร์ สำหรับอุปกรณ์ USB ของคุณ หากได้รับแล้วการอัปเดตหน้าจอจะเป็นเหมือนภาพด้านล่าง คลิกที่ปุ่ม ใกล้ เพื่อปิดหน้าต่าง Update Drivers

หลังจากขั้นตอนข้างต้นลองตรวจสอบอีกครั้งหน้าตัวจัดการอุปกรณ์เพื่อให้แน่ใจว่า USB ของคุณเป็นที่รู้จัก หรือคุณสามารถสลับไปที่ไดเรกทอรีเพื่อตรวจสอบว่าข้อมูลที่แจกจ่ายโดย USB ถูกอ่านโดยคอมพิวเตอร์ของคุณหรือไม่
5. รีสตาร์ทพีซี / แล็ปท็อป
การรีสตาร์ทคอมพิวเตอร์เป็นวิธีการรีเฟรชการดำเนินการที่เกิดขึ้นบนอุปกรณ์ของคุณเพื่อกลับไปที่กระบวนการเริ่มต้น เป็นไปได้ว่า USB ของคุณสามารถรับรู้ด้วยวิธีนี้ นี่คือวิธีที่จะทำ การเริ่มต้นใหม่ คอมพิวเตอร์
1. คลิกเมนู ของ windowsจากนั้นเลือกตัวเลือก การเริ่มต้นใหม่.
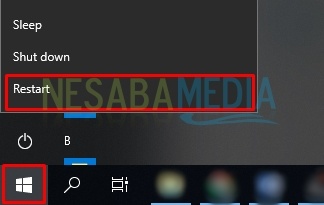
2. รอสักครู่จนกว่าคอมพิวเตอร์ของคุณจะพร้อมสำหรับการทำงาน หลังจากนั้นเชื่อมต่อ USB ที่ไม่ได้รับการยอมรับมาก่อนหน้านี้
3. คุณสามารถตรวจสอบว่า USB รู้จักหรือไม่
ดังนั้นวิธีการข้างต้นที่คุณสามารถใช้เพื่อเอาชนะปัญหา USB ไม่เป็นที่รู้จัก, ให้คำตอบของคุณในคอลัมน์ความคิดเห็นด้านล่าง ขอให้โชคดีกับการกวดวิชาวิธีการจัดการกับ USB ไม่เป็นที่รู้จัก ด้านบนและขอให้โชคดี ขอบคุณ