2 วิธีในการซ่อนตัวอักษรของไดรฟ์บนพาร์ติชันของไดรฟ์
ยิ่งเทคโนโลยีมีการพัฒนาอย่างรวดเร็วขนาดของหน่วยความจำมากขึ้นให้ยังมีความหลากหลายมาก หากก่อนหน้านี้คุณต้องการบันทึกไฟล์คุณต้องบันทึกจริง ๆ เนื่องจากขนาดพื้นที่เก็บข้อมูลไม่เพียงพอสำหรับไฟล์จำนวนมากดังนั้นในยุคนี้ผู้ใช้ยุคนี้จึงไม่ต้องกังวลกับความจุขนาดใหญ่อีกต่อไป ดังที่เราทราบพื้นที่ดิสก์หรือพื้นที่เก็บข้อมูลบนคอมพิวเตอร์สามารถแบ่งตามพื้นที่พาร์ติชัน
ดังนั้นไฟล์สามารถวางหรือบันทึกตามไดรฟ์ที่ถูกแบ่งหรือแบ่งพาร์ติชันได้ ถ้าเราดูที่พาร์ทิชันไดรฟ์ทั้งหมดใน คอมพิวเตอร์ของฉัน หรือ สำรวจไฟล์จากนั้นเราจะพบตัวอักษรต่างกันในแต่ละพาร์ติชัน
ตัวอักษรหรือตัวอักษรไดรฟ์ที่เป็นของแต่ละคนพาร์ทิชันไดรฟ์นอกเหนือจากการถูกแทนที่มันจะเปิดออกตัวอักษรหรือตัวอักษรไดรฟ์สามารถซ่อน ดังนั้นตัวอักษรชื่อไดรฟ์หรือพาร์ทิชันอักษรชื่อไดรฟ์เช่น (C :), (D :), (E :), (F :) ฯลฯ จะมองไม่เห็น
จากนั้นวิธีซ่อนตัวอักษร (ไดรฟ์ตัวอักษร) บนพาร์ติชันไดรฟ์ บทความนี้จะบอกวิธีซ่อนตัวอักษรของไดรฟ์บนพาร์ติชันไดรฟ์ มาดูความคิดเห็นด้านล่าง
2 วิธีในการซ่อนตัวอักษรของไดรฟ์บนพาร์ติชันของไดรฟ์
เราสามารถเปลี่ยนชื่อตามไดรฟ์ความปรารถนาของเรา เพื่อให้ไดรฟ์ของคุณไม่มีชื่อ 'Local Disk' โดยการเปลี่ยนชื่อเป็นที่ชื่นชอบของเราแน่นอนสิ่งนี้สามารถทำให้เราจำไฟล์ที่จัดเก็บตามพาร์ติชั่นได้ง่ายขึ้น อย่างไรก็ตามตัวอักษรหรืออักษรชื่อไดรฟ์บนพาร์ติชันไดรฟ์ยังคงปรากฏอยู่และอาจดูน่าสนใจน้อยลง
โดยค่าเริ่มต้นพาร์ติชันไดรฟ์จะมีข้อความตัวอักษร (A-Z) โดยทั่วไปไดรฟ์แต่ละตัวที่แบ่งพาร์ติชั่นหรือแบ่งจะถูกระบุด้วยตัวอักษรที่ขึ้นต้นด้วย (C :), (D :), (E :), (F :) และอื่น ๆ โดยปกติแล้วพาร์ติชัน (C :) หรือพาร์ติชันหลักสำหรับการจัดเก็บข้อมูลแอปพลิเคชันทั้งหมดที่ติดตั้งบนคอมพิวเตอร์ แม้ว่าจะไม่ตัดความเป็นไปได้ที่จะบันทึกลงในพาร์ติชันอื่น แต่โดยค่าเริ่มต้นคอมพิวเตอร์จะตั้งค่าพาร์ติชัน (C :) เป็นพื้นที่เก็บข้อมูล
ดังนั้นสิ่งต่อไปนี้จะบอกคุณเกี่ยวกับ ขั้นตอนในการซ่อนตัวอักษร (อักษรชื่อไดรฟ์) บนพาร์ติชันไดรฟ์, ต่อไปนี้เป็นจอแสดงผลที่ตัวอักษรหรือตัวอักษรไดรฟ์ยังคงอยู่

A. ผ่านตัวเลือกโฟลเดอร์
1. ขั้นตอนแรกคือเช่น เปิดหน้าต่าง File Explorer หรือ Windows Explorer หรือ My Computer หรือ PC นี้ (ขึ้นอยู่กับคอมพิวเตอร์แต่ละเครื่อง) เคล็ดลับคุณสามารถคลิกขวาที่ไอคอน Windows ในทาสก์บาร์> จากนั้นเลือก File Explorer

2. หรือคุณสามารถค้นหาจากช่องค้นหาหรือค้นหา เลือกไอคอนค้นหา> จากนั้นพิมพ์ File Explorer> จากนั้นเลือก File Explorer

3. หลังจาก File Explorer เปิดขึ้นมาโปรด เลือกแท็บมุมมอง > จากนั้น เลือกตัวเลือก > จากนั้น เลือกเปลี่ยนโฟลเดอร์และตัวเลือกการค้นหา.

4. หลังจากนั้น เลือกแท็บมุมมอง.
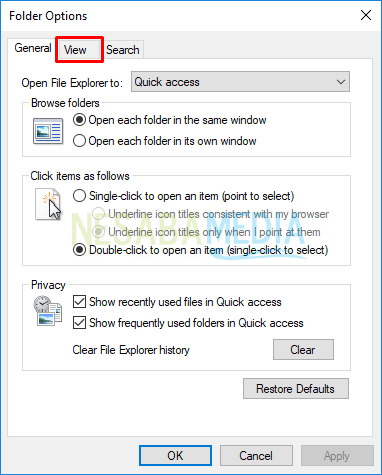
5. จากนั้น ยกเลิกการทำเครื่องหมายแสดงไดรฟ์ > จากนั้น คลิกตกลง.
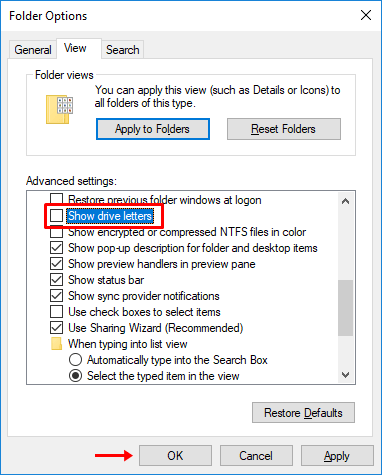
6. จากนั้นซ่อนตัวอักษรหรือไดรฟ์

B. ผ่านตัวแก้ไขรีจิสทรี
1. เปิดเรียกใช้ โดยการกดปุ่ม Windows + R บนแป้นพิมพ์พร้อมกัน> จากนั้น พิมพ์ regedit > จากนั้นคลิก ตกลง หรือเข้า

2. จากนั้นเปิดเส้นทางต่อไปนี้: HKEY_CURRENT_USER> ซอฟต์แวร์> Microsoft

3. หลังจากนั้นเปิดเส้นทางถัดไป: Windows> CurrentVersion> Explorer

4. จากนั้นสร้างค่า ShowDriveLetterFirst หากยังไม่มีอยู่ คลิกขวาที่พื้นที่สำรวจพา ธ ที่ว่างเปล่า > จากนั้น เลือกใหม่ > จากนั้น เลือกค่า DWORD (32 บิต).

5. สร้างต่อไป ค่าชื่อ ที่จะเป็น ShowDriveLetterFirst.

6. หลังจากนั้นโปรด ดับเบิลคลิกที่ ShowDriveLetterFirst.

7. จากนั้น เปลี่ยนค่าข้อมูลเป็น 2 > จากนั้นคลิก ตกลง, หากคุณต้องการแสดงอีกครั้งโปรดเปลี่ยนข้อมูลค่าเป็น 0

8. โปรดดูพาร์ติชันไดรฟ์จากนั้นตัวอักษรหรือไดรฟ์อักษรถูกซ่อนอยู่

ง่ายไม่ใช่วิธีการซ่อนตัวอักษร (ไดรฟ์ตัวอักษร) บนพาร์ติชันไดรฟ์ แม้ว่าตัวอักษรไดรฟ์นี้จะไม่ส่งผลกระทบต่อประสิทธิภาพการทำงานของผู้ใช้อย่างมีนัยสำคัญ แต่ด้วยสิ่งต่าง ๆ ที่ทำให้รู้สึกผ่อนคลายหรือน่าสนใจ (แตกต่างจากปกติ) ดังนั้นประสิทธิภาพของคุณจึงสมบูรณ์ การจัดการพาร์ติชันที่ดีสามารถทำให้ผู้ใช้แยกไฟล์ตามหมวดหมู่ได้ง่ายขึ้น
บทความมากมายเกี่ยวกับ วิธีซ่อนตัวอักษร (อักษรระบุไดรฟ์) บนพาร์ติชันไดรฟ์, หวังว่าบทความนี้มีประโยชน์สำหรับคุณ ไปที่ Nesabamedia ต่อไปเพื่อรับข้อมูลที่น่าสนใจและเป็นปัจจุบัน








