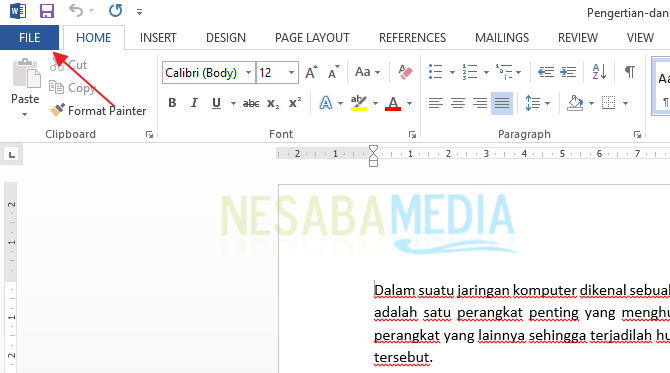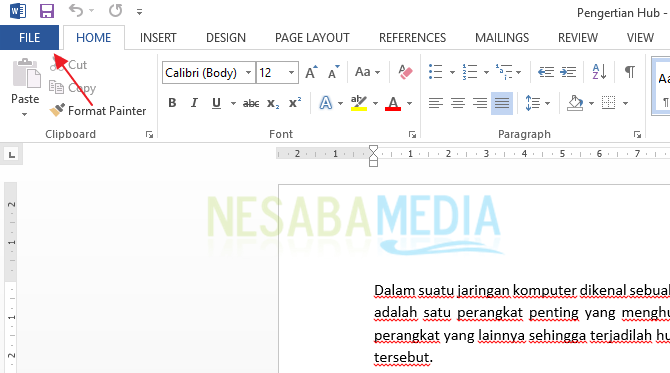Uygulamaları Kullanmadan PDF'i Word'e Dönüştürmenin 3 Yolu, Çalışır!
Belki biliyorsunhem PDF hem de Word terimleri. İnternete yayılmış hemen hemen tüm e-kitaplar PDF formatını kullanır. PDF biçimi çok popüler ve birçok kişi bu belge biçimini biliyor.
Yine de, birinin istediği zamanlar vardırPDF dosyalarını Word gibi diğer biçimlere dönüştürün. Bu birkaç nedenden dolayı yapıldı, bunlardan biri belgenin içeriğini düzenlemekti. Bir belgeyi düzenlemek için çoğu kişi bunu Word uygulamasıyla yapmayı tercih eder.
Ne yazık ki, bazı insanlar hala PDF dosyalarını Word'e nasıl dönüştürecekleri konusunda şaşkınlar, böylece PDF dosyaları içeriğini düzenlemek veya kopyalamak kolay olan Word belgelerine dönüştürülebilir.
Uygulama olmadan PDF'yi Word'e Değiştirme
Burada birkaç yolu açıklayacağım, daha fazlapdf'yi layman için bile (bir uygulama kullanmadan son yol) kelimeye kolayca dönüştürmenin tam üç yolu. PDF'yi Word'e dönüştürmenin üç yoluna göz atın:
1. Sağ Tıklama Dosyası (Uygulama Yok)
İlk yol en yoludurBasit. PDF dosyamızı sadece Word uygulaması üzerinden açmamız gerekiyor, PDF dosyası otomatik olarak bir Word dosyasına dönüştürülecek. Aşağıda görebileceğiniz adımlar:
- Örneğin, adlı bir PDF dosyam var Merkezin Tanımı ve İşlevi, PDF'den Word'e değiştirmek istiyorum.

- PDF dosyanızı sağ tıklayın, ardından seçin Birlikte aç, Sonra seçin sözcük.

- Aşağıdaki resim gibi bir bildirim alacaksınız. Bildirim, Word uygulamasının PDF dosyanızı bir Word dosyasına dönüştüreceğine dair bir uyarı içerir. seçmek tamam devam etmek.

- İşlem için birkaç dakika bekleyin dönüştürme tamamladı. Bu işlemin süresi PDF dosyanızın boyutuna bağlıdır, boyut ne kadar büyük olursa işlem de o kadar uzun olur.
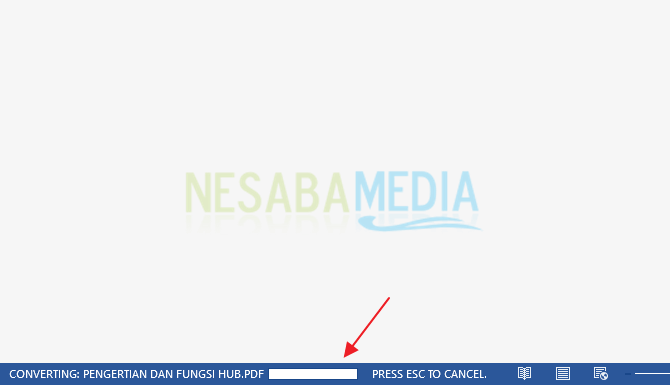
- Başarıyla Word dosyalarına dönüştürülen PDF dosyaları otomatik olarak açılır. Tek yapmanız gereken tıklamak Farklı Kaydet / Farklı Kaydet kaydetmek için.

2. PDF Düzenleyiciyi Kullanma (NitroPDF)
Hemen hemen her PDF görüntüleyici, kullanıcıların PDF dosyalarını diğer biçimlere dönüştürmesine, PDF dosyalarını birleştirmesine veya sayfa başına ayrı PDF dosyalarını oluşturmasına olanak tanıyan özelliklerle donatılmıştır.
Bu yöntemi kullanırsanız, önce PDF görüntüleyici yazılımını yüklemeniz gerekir. Örneğin, NitroPDF PDF dosyamı Word olarak değiştirmek için. Tam yol aşağıdaki gibidir:
- PDF dosyanızı açın.
- Sekmede ev, yazan simgeyi tıklayın Word'e.
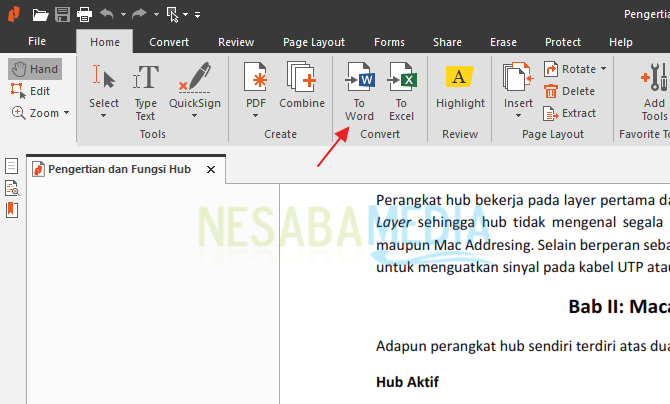
- Devam etmeden önce dönüştürme, bu adımda sonuç dosyasının bulunduğu konumu belirleyebilirsiniz dönüştürme kaydedildi. seçmek Orijinal dosyanın klasörü böylece konum, dönüştürülecek PDF dosyanızın konumuyla aynı olur. Bundan sonra, seçin dönüştürme süreci başlatmak dönüştürme.

- süreç dönüştürme başladı. PDF dosyasından Word'e dönüştürme işlemi tamamlanana kadar birkaç dakika bekleyin.

Her PDF görüntüleyicide PDF dosyalarını kelimeye dönüştüren aracın konumu kesinlikle birbirinden farklıdır. Bu nedenle, sadece ayarlamanız gerekir.
3. PDF Düzenleyiciyi Kullanma (PDFelement)
NitroPDF'ye benzer şekilde, PDF editörünün adı PDF öğesi Ayrıca PDF belgelerini Word, Excel, PowerPoint, resimler ve benzeri diğer formatlara dönüştürme özelliğine de sahiptir.
Bu yazılımı daha önce inceledim, buradan okuyabilirsiniz aşağıdaki bağlantı, PDF belgenizi PDFelement ile başka bir formata dönüştürmek için yöntem aşağıdaki gibidir:
- Dönüştürmek istediğiniz PDF belgenizi açın.
- Ardından Dönüştür'ü seçin. Word, Excel, PowerPoint veya istediğiniz diğer dosya biçimleri olsun, istediğiniz dosya biçimini (Kotaki'yi kırmızıyacağım) seçin.

- Bundan sonra Kaydet'e tıklayın (dosya adı da değiştirilebilir).

- Dosyanın boyutuna bağlı olsun veya olmasın, dönüştürme işleminin bitmesini bekleyin. Tamamlandığında, Son kelimesi görünür.
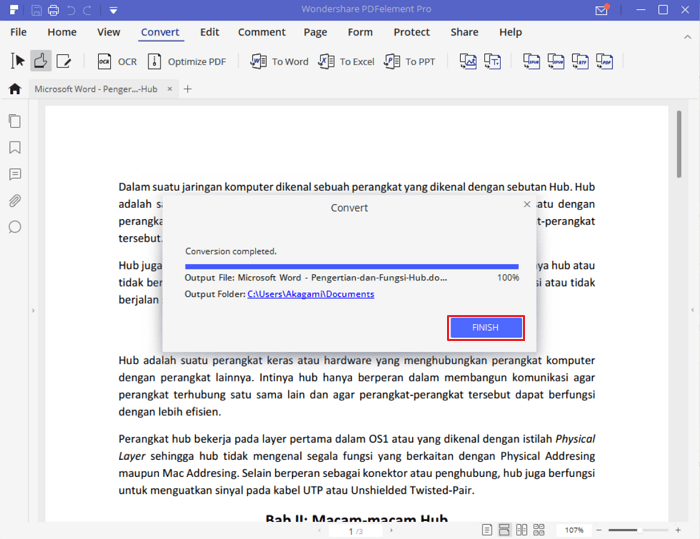
4. Çevrimiçi Dönüştürücü Kullanma
PDF dosyalarını Word'e dönüştürmenin üçüncü yolu bir çevrimiçi dönüştürücü sitesi kullanmaktır. Kullanabileceğiniz birçok çevrimiçi dönüştürücü var. smallpdf.com, pdf2doc.com veya ilovepdf.com.
Örneğin, bir çevrimiçi dönüştürücü kullanıyorum. ilovepdf.com PDF dosyamı Word'e dönüştürmek için. Adımlar için aşağıda görebilirsiniz:
- Aç onu aşağıdaki bağlantı.
- Bundan sonra, PDF dosyanızı tıklayarak PDF dosyasını seçin.

- PDF dosyasının yüklenmesi tamamlandıysa tek yapmanız gereken düğmesini tıklamaktır Word'e Dönüştür süreci başlatmak dönüştürme.

- süreç dönüştürme başlar. Daha önce söylediğim gibi, uzun sürecek dönüştürme PDF dosyanızın boyutuna bağlıdır (daha büyük, daha uzun).

- Süreç dönüştürme tamamlandığında, dosya sonuçları otomatik olarak kendiliğinden indirilir. Örneğin, otomatik olarak indirilmedi, sadece Word'ü İndirin dosyayı yeniden indirmek için.

5. DupliChecker Aracını Kullanma
Sadece bir makalenin veya belgenin intihalini kontrol etmek için değil, bir dönüştürücü aracı PDF'i Word'e PDF belgelerini Word formatına kolayca dönüştürmek için de kullanılabilir. Aşağıda görebileceğiniz adımlar:
1. Lütfen tarayıcıyı açın ve siteyi ziyaret edin Duplichecker.
2. Ardından düğmesine tıklayın Yükleme Word biçimine dönüştürmek istediğiniz bir PDF belgesini yüklemek için.

3. İstenen PDF belgesini seçin. Bundan sonra seçim açık.

4. Yükleme işleminin bitmesini bekleyin (% 100), ardından düğmesini tıklayın Word'e Dönüştür.

5. Dönüştürme işlemi tamamlandıktan sonra, düğmesini tıklayın. Dosya İndir.

PDF'yi Word'e nasıl dönüştüreceğinizle ilgili öğreticişimdi deneyebilirsiniz. Hangi yöntemi tercih ederseniz seçin. PDF dosyalarını yukarıda açıkladığım üç şekilde Word'e dönüştürmeye çalışırken sorunlar veya engeller varsa, aşağıdaki yorum kutusu aracılığıyla sormaktan çekinmeyin.