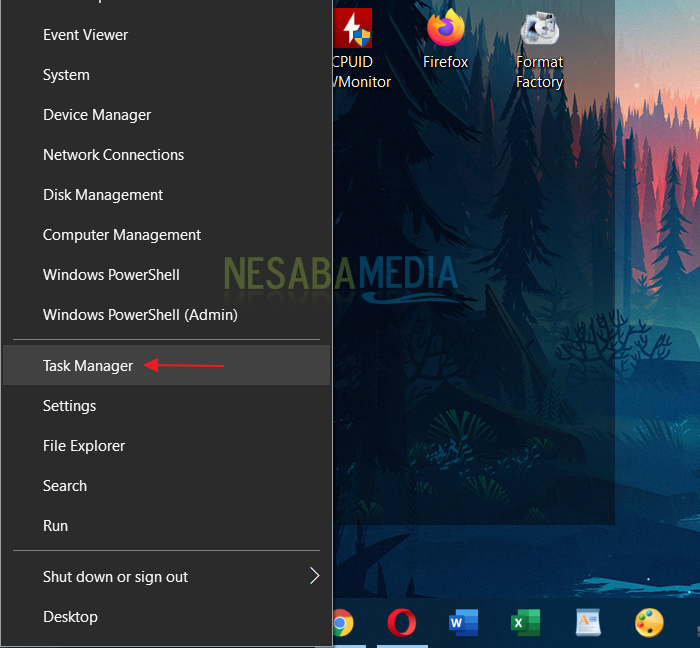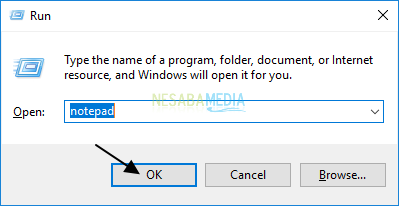فيما يلي طريقتان لإعداد برنامج بدء التشغيل في نظام التشغيل Windows ، أصبح الأمر سهلاً!
هل شعرت بهذه العملية من قبل جارٍ التحميل الذي يستغرق وقتاً طويلاً عند تشغيل Windows؟ يحدث هذا بسبب العديد من البرامج المثبتة على الكمبيوتر ، والتي ستديرها معظم البرامج بدء التشغيل الأولي نفسها عند تشغيل الكمبيوتر. بحيث المزيد والمزيد من البرامج للقيام به بدء التشغيل الأولي، أبطأ العملية جارٍ التحميل على الكمبيوتر.
عادة ، هناك العديد من البرامج التي لديهادور مهم لسرعة Windows ، خاصة خلال مرحلة التحضير ، مثل Anti Virus وبعض تطبيقات Windows الافتراضية. ومع ذلك ، إذا تم تشغيل المزيد والمزيد من البرامج عند بدء التشغيل ، فسيستهلك موارد زائدة (مثل ذاكرة الوصول العشوائي والمعالج). بهذه الطريقة ، سوف يسخن الكمبيوتر بسهولة أو سيتعطل أداء الكمبيوتر بشكل متزايد.
لذلك ، تحتاج إلى معرفة كيفكيفية ضبط إعدادات التطبيقات التي تعمل عندما يكون الكمبيوتر نشطًا للمرة الأولى. من خلال ضبط برنامج بدء التشغيل ، سيسرع أداء Windows عند تنفيذ العملية التمهيد. ثم ، كيفية إعداده؟ لمعرفة الإجابة ، دعنا نفكر في المراجعة التالية.
كيفية إدارة برامج بدء التشغيل في ويندوز
قبل الدخول في مناقشة الطريقة ، هل تعرف ما هو برنامج بدء التشغيل؟ برامج بدء التشغيل هي برامج يتم تنشيطها تلقائيًا أثناء نظام تشغيل Windows جارٍ التحميل. يتسبب هذا البرنامج في أداء الكمبيوترتصبح أبطأ. لذلك ، تحتاج إلى تعيين لتحديد البرامج التي يمكن تشغيلها تلقائيًا عند تشغيل الكمبيوتر لأول مرة.
حسنًا ، في هذه المناسبة سأشرح لك طريقتين لإدارة برامج بدء التشغيل في Windows.
أ. إدارة برامج بدء التشغيل في Windows من خلال تكوين النظام
إدارة بدء التشغيل متاحة بالفعل فيكان Windows دائمًا ، باستخدام تكوين النظام. ومع ذلك ، بالنسبة لإصدار Windows 10 ، غيرت Microsoft الطريقة قليلاً لتشغيل هذه الميزة. فيما يلي خطوات إعداد برنامج بدء التشغيل في Windows 10.
1. قم بتشغيل الوظيفة RUN أولاً (Windows + R). اكتب "msconfig" في حقل البحث التالي ، ثم اضغط أدخل.
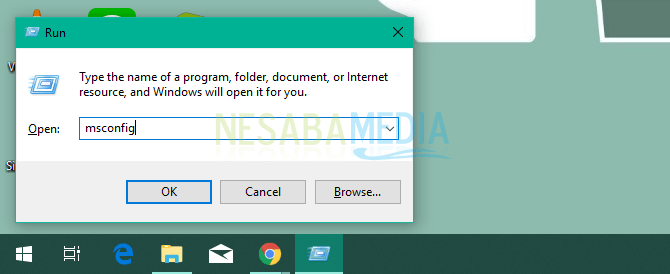
2. ثم سيتم فتح نافذة النظام التكوين، حدد علامة التبويب بدء التشغيل. في علامة التبويب هذه ، سيتم توجيهك للفتح مدير المهام.

أو أسرع ، إذا كنت من مستخدمي Windows 10 ، يمكنك فتح إدارة المهام مباشرة.
3. في النافذة مدير المهام ،، حدد علامة التبويب مرة أخرى بدء التشغيل. ستظهر برامج مختلفة يتم تشغيلها تلقائيًا في المرة الأولى التي يعمل فيها Windows. انقر على البرنامج ، ثم اضغط تعطيل لتعطيل البرامج التي تعمل عند بدء التشغيل.
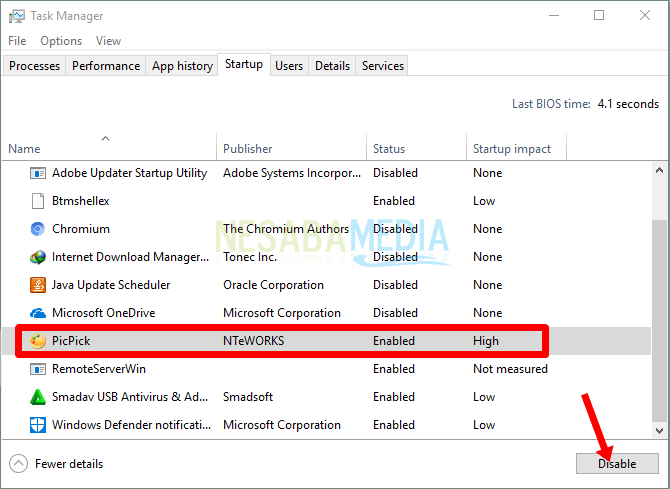
B. إدارة برامج بدء التشغيل في Windows من خلال إعدادات Windows
بالنسبة إلى مستخدمي Windows 10 ، فإن Microsoft لديهايوفر الراحة في إدارة البرامج التي تعمل تلقائيًا عند بدء التشغيل. للوصول إليه ، يمكنك اتباع الخطوات أدناه.
1. انقر بزر الماوس الأيمن على قائمة ابدأ، ثم حدد الإعدادات.
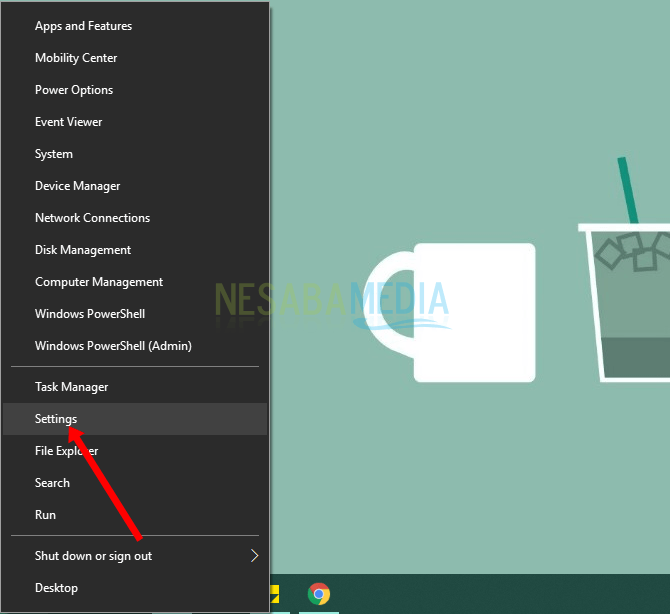
2. انتقل إلى قسم إدارة التطبيقات في Windows 10 ، من خلال تحديد القائمة التطبيقات.

3. قم بالتمرير لأسفل حتى تجد القائمة بدء التشغيل في اللوحة اليسرى. بعد ذلك ، سترى العديد من التطبيقات المصنفة كبرامج بدء التشغيل. لإلغاء تنشيطه ، كل ما عليك فعله هو تحريك الزر التالي حتى يظهر إيقاف.

إثبات أداء الطريقتينأعلاه ، ثم يجب إعادة تشغيل الكمبيوتر أولاً. وبالتالي ، يمكنك التمييز على الفور قبل وبعد برنامج إدارة بدء التشغيل ، حيث سيسرع الكمبيوتر عملية التمهيد بحيث يكون أداء الكمبيوتر أكثر فعالية.
من الطريقتين أعلاه ، يمكن رؤية البرامج المختلفة وتأثيراتها. تأثير كبير يعني أن البرنامج له تأثير كبير عند تشغيل جهاز الكمبيوتر الخاص بك. يعمل هذا البرنامج على إبطاء أداء الكمبيوتر أثناء القيام بذلك جارٍ التحميل.
في هذه الأثناء تأثير منخفض يعني برنامجًا له تأثير ضئيلعند تشغيل الكمبيوتر. ومع ذلك ، ضع في اعتبارك أنه لا يجب تعطيل البرامج التي تلعب دورًا مهمًا في نظام تشغيل Windows. إذا حدث ذلك ، فلن يتمكن Windows من العمل على النحو الأمثل.
هذه طريقتان يمكنك القيام بهما لإعداد برنامج بدء التشغيل في Windows. نأمل أن تكون المقالة أعلاه مفيدة ويمكنك ممارستها مباشرة.