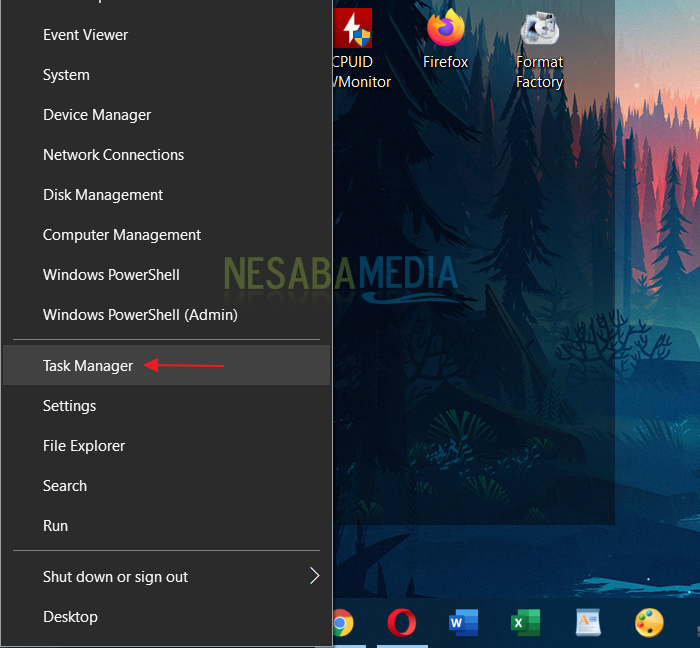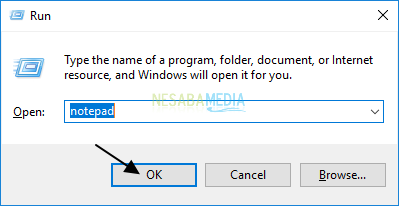Štai 2 būdai, kaip nustatyti „Windows“ paleisties programą, tai pasidaro lengva!
Ar jūs kada nors pajutote procesą? pakrovimas kuris užima daug laiko, kai „Windows“ įkrova? Taip nutinka dėl daugybės kompiuteryje įdiegtų programų, kurias valdys dauguma programų pradinis paleidimas pati, kai kompiuteris įjungtas. Taigi, kad vis daugiau ir daugiau programų daryti pradinis paleidimas, tuo lėtesnis procesas pakrovimas kompiuteryje.
Paprastai yra keletas programų, kurios turisvarbus „Windows“ spartos vaidmuo, ypač pasirengimo etape, pvz., „Anti Virus“ ir kai kurios „Windows“ numatytosios programos. Tačiau jei paleidžiant vis daugiau programų vykdoma, ji sunaudos per didelius išteklius (tokius kaip RAM ir procesorius). Tokiu būdu kompiuteris lengvai įkaista arba kompiuterio našumas vis labiau sutrinka.
Todėl jūs turite išmokti kaipkaip nustatyti programų, veikiančių pirmą kartą įjungus kompiuterį, nustatymus. Pakoregavus paleisties programą, tai pagreitins „Windows“ našumą atliekant procesą bagažinė. Tada, kaip jį nustatyti? Norėdami sužinoti atsakymą, apsvarstykime šią apžvalgą.
Kaip valdyti paleisties programas "Windows"
Prieš pradėdami diskusiją apie metodą, žinote, kas yra paleidimo programa? Paleisties programos yra programos, kurios automatiškai suaktyvinamos „Windows“ operacinės sistemos metu pakrovimas. Ši programa sukelia kompiuterio našumąvis lėčiau. Todėl turite nustatyti, kad būtų apribotos programos, kurios gali būti automatiškai paleistos pirmą kartą įjungus kompiuterį.
Na, šia proga jums paaiškinsiu 2 paleidimo programų tvarkymo „Windows“ metodus.
A. Valdykite paleisties programas „Windows“ sistemoje, konfigūruodami sistemą
Paleisties valdymą iš tikrųjų galima rasti„Windows“ visada buvo, naudojant sistemos konfigūraciją. Tačiau „Windows 10“ versijai „Microsoft“ šiek tiek pakeitė šios funkcijos paleidimo būdą. Šie veiksmai yra nustatyti paleisties programą „Windows 10“.
1. Pirmiausia paleiskite funkciją RUN („Windows + R“). Šiame paieškos lauke įveskite „msconfig“, tada paspauskite Įveskite.
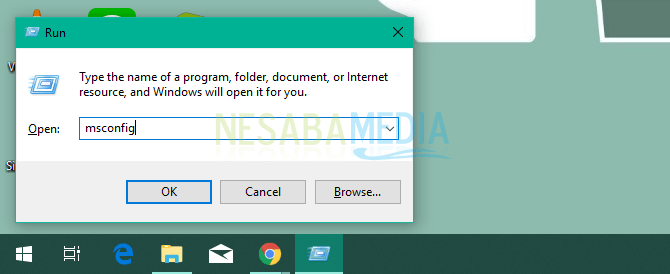
2. Tada atsidarys langas Sistema Konfigūracija, pasirinkite skirtuką Paleidimas. Tame skirtuke jums bus nurodyta atidaryti Užduočių vadovas.

Arba greičiau, jei esate „Windows 10“ vartotojas, galite tiesiogiai atidaryti užduočių tvarkytuvę.
3. Lange Užduočių tvarkytojas,, dar kartą pasirinkite skirtuką Paleidimas. Bus matomos įvairios programos, kurios pirmą kartą veikiant „Windows“ veikia automatiškai. Spustelėkite programą, tada paspauskite Išjungti išjungti paleidžiant programas.
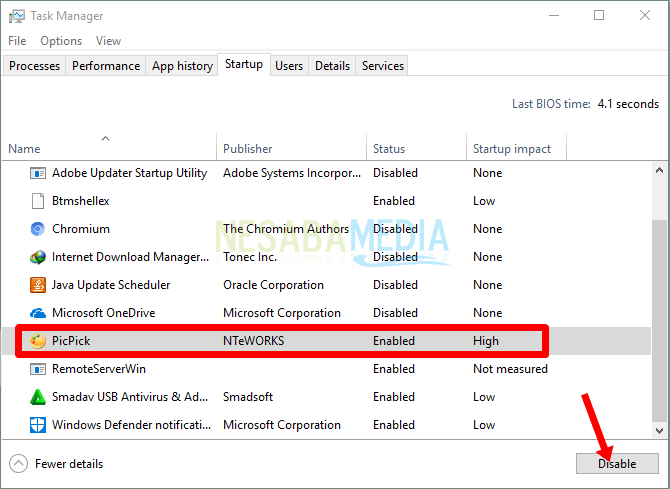
B. Valdykite paleisties programas „Windows“ sistemoje naudodami „Windows“ nustatymus
„Windows 10“ vartotojams „Microsoft“ turisuteikia patogumo valdyti programas, kurios paleistos automatiškai. Norėdami prieiti prie jo, galite atlikti toliau nurodytus veiksmus.
1. Dešiniuoju pelės mygtuku spustelėkite Pradėti meniu, tada pasirinkite Nustatymai.
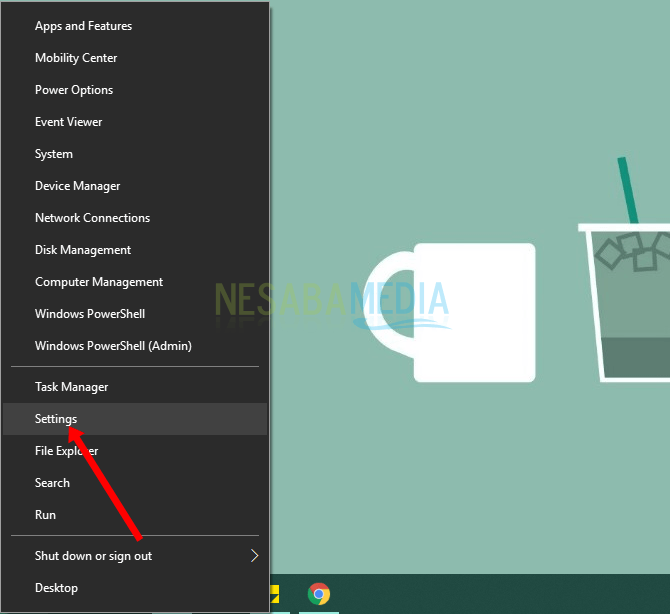
2. Eikite į programų valdymo skyrių „Windows 10“, pasirinkdami meniu Programos.

3. Slinkite žemyn, kol rasite meniu Paleidimas kairiajame skydelyje. Tada pamatysite įvairias programas, kurios priskiriamos paleisties programoms. Norėdami jį išjungti, jums tereikia paspausti šį mygtuką, kol jis pasirodys išjungtas.

Įrodyti abiejų metodų efektyvumąaukščiau, pirmiausia turite iš naujo paleisti kompiuterį. Taigi, jūs galite iš karto atskirti prieš ir po paleisties valdymo programos, kur kompiuteris pagreitins įkrovos procesą, kad kompiuterio veikimas būtų daug efektyvesnis.
Iš dviejų aukščiau paminėtų būdų galima pamatyti įvairias programas ir jų poveikį. Didelis poveikis reiškia, kad programa turi didelę įtaką įjungus kompiuterį. Ši programa sulėtins kompiuterio darbą tuo metu pakrovimas.
Tuo tarpu mažas poveikis reiškia mažai veiksmingą programąkai kompiuteris įjungtas. Tačiau atminkite, kad neturėtumėte išjungti programų, kurios „Windows“ operacinėje sistemoje vaidina svarbų vaidmenį. Jei taip atsitiks, „Windows“ negali veikti optimaliai.
Tai yra 2 būdai, kuriuos galite padaryti paleisdami „Windows“ programą. Tikimės, kad aukščiau pateiktas straipsnis yra naudingas, ir jūs galite praktiškai jį praktikuoti.