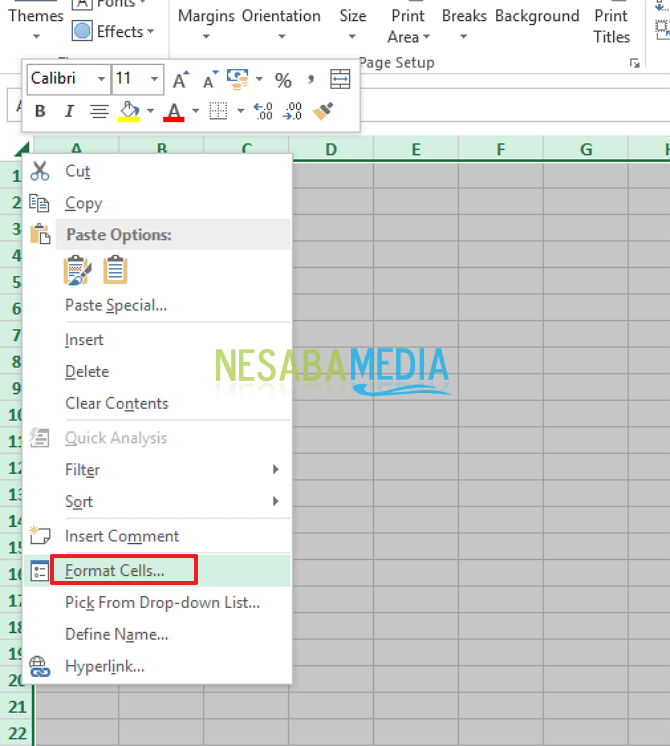Naučte se multiplikační a dělící vzorce v Excelu (kompletní pro začátečníky)
Microsoft Excel se často používá k výpočtu dat pro sčítání, odčítání, násobení a dělení.
V tomto tutoriálu budemeDozvíte se, jak provádět násobení a dělení v Excelu. Vytváření multiplikací a dělení v Excelu je velmi snadné, ale samozřejmě musíte vědět, jak na to.
Násobení lze provést pomocí vynikajícího operátoranebo speciální funkce, které byly poskytnuty v Excelu při sdílení, lze provádět pouze s excel operátorem. Pro další vysvětlení multiplikačního vzorce a vzorce dělení v Excelu se podívejme na níže uvedené vysvětlení:
A. Násobení
Násobení v Excelu lze provést pomocí operátorů hvězdička (*) a také funguje Produkt. Zvažte příklad níže:
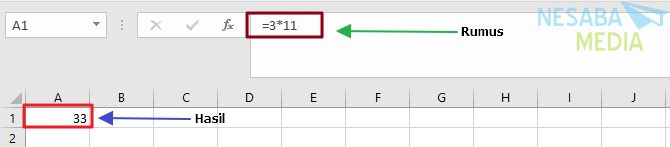
1. Násobení jiným sloupcem
V této sekci pomocí operátoru vynásobíme dvě čísla v různých sloupcích hvězdička (*). Zvažte příklad níže:
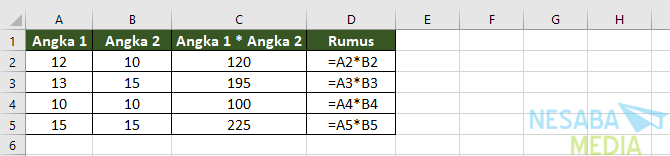
Ve výše uvedeném příkladu násobíme buňky A2 buňkami B2, A3 buňkami B3 a tak dále. Zde A2 a B2 jsou odkazy na buňky, které se budou navzájem násobit.
2. Násobení sloupců hodnot konstantními čísly
Čísla sloupců můžete násobit konstantními čísly. To znamená, že můžete znásobit čísla v několika sloupcích konstantními čísly v jiných buňkách (sloupcích). Zvažte příklad níže:
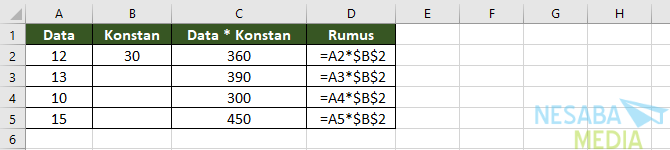
Používejte symboly $ vytvořit odkaz na buňku B2 jako „absolutní“, což znamená, že když zkopírujete vzorec do jiné buňky, bude odkaz vždy na buňku B2 jako = A2 * $ B $ 2.
Ale pokud nepoužíváte symboly $ potom přetáhněte vzorec do buňky C3 a vzorec se změní na = A3 * B3. Neexistují však žádné výsledky, protože neexistuje hodnota B3.
3. Násobení se speciálními funkcemi
Kromě používání operátorů hvězdička (*), můžeme také použít funkce PRODUKT pro násobení čísel, buněk a rozsahů. Zvažte příklad níže:

Ve výše uvedeném příkladu používáme funkci PRODUKT pro násobení. Kde můžeme do této funkce zadat maximálně 255 buněčných výtahů nebo odkazů. Ve výše uvedeném příkladu jsou tři vzorce:
=PRODUCT(A2,B2)=PRODUCT(B2:B5)=PRODUCT(A2:A5,11)B. Distribuce
Rozdělení v Excelu lze provést pomocí operátorů dopředu lomítko (/). Zvažte příklad níže:

1. Distribuce pomocí odkazů na buňky
Kromě přímého zadávání čísel přímo pro dělení můžete použít dělení buněk jako A1 a A2 jako čísla pro dělení a dělení. Zvažte příklad níže:

Ve výše uvedeném příkladu dělíme buňky A2 na B2, A3 na B3 atd. Zde A2 a B2 jsou odkazy na buňky jako čísla, která mají být rozdělena a rozdělena.
Poznámka:
Chcete-li zobrazit vzorec nebo vzorec, který jste vytvořili, je třeba zvolit Karta Vzorce> Zobrazit vzorce nebo CTRL + ‘ (těžký přízvuk) jako na obrázku níže:

2. Rozdělení číselných sloupců konstantními čísly
Sloupce čísel můžete dělit konstantními čísly. To znamená, že můžete rozdělit čísla do několika sloupců konstantními čísly v jiných buňkách (sloupcích). Zvažte příklad níže:

Používejte symboly $ vytvořit odkaz na buňku C2 jako „absolutní“, což znamená, že když zkopírujete vzorec do jiné buňky, bude odkaz vždy na buňku C2 jako = A2 / $ C $ 2.
Ale pokud nepoužíváte symboly $ potom přetáhněte vzorec do buňky B3, poté se vzorec změní na = A3 * C3. Neexistují však žádné výsledky, protože hodnota C3 neexistuje.
To je tentokrát diskuse o multiplikačním vzorci a vzorci dělení v Excelu. Doufejme, že užitečné a hodně štěstí. Děkuji!
- Použijte operátor výpočtu ve vzorci Excel | https://bit.ly/2JJf9DZ