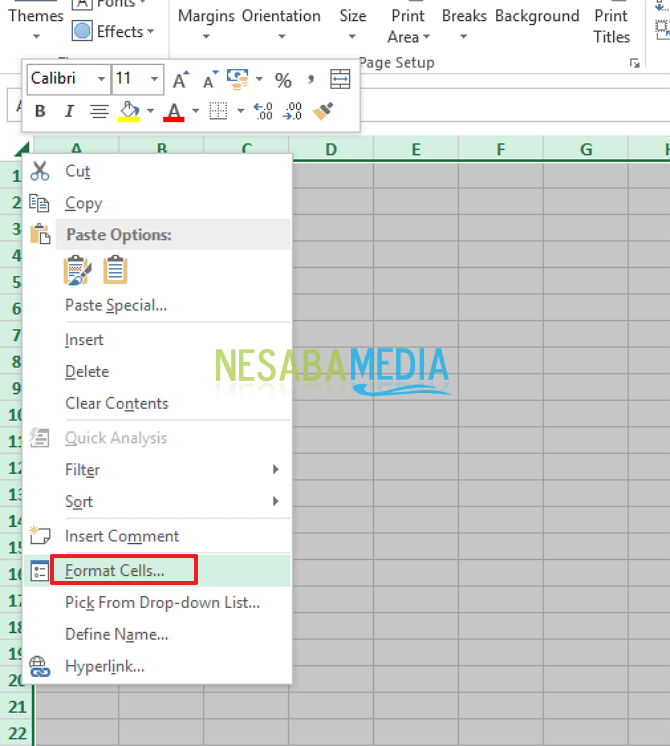Aprenda fórmulas de multiplicación y división en Excel (completo para principiantes)
Microsoft Excel se usa a menudo para calcular datos tanto para sumar, restar, multiplicar y dividir.
Bueno, en este tutorial, lo haremosAprenda cómo hacer multiplicación y división en Excel. Hacer la multiplicación y la división en Excel es muy fácil pero, por supuesto, debes saber cómo hacerlo.
La multiplicación se puede hacer con el operador de Excelo funciones especiales que se han proporcionado en Excel mientras se comparte solo se pueden hacer con el operador de Excel. Para obtener más información sobre la fórmula de multiplicación y la fórmula de división en Excel, veamos la explicación a continuación:
A. Multiplicación
La multiplicación en Excel se puede hacer usando operadores asterisco (*) y también funciones Producto. Considere el siguiente ejemplo:
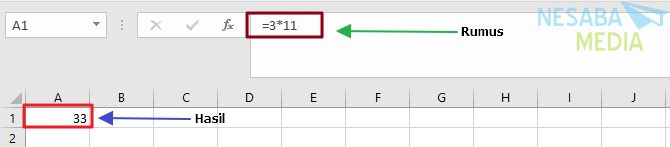
1. Multiplicación con una columna diferente
En esta sección, multiplicaremos dos números en diferentes columnas usando el operador asterisco (*) Considere el siguiente ejemplo:
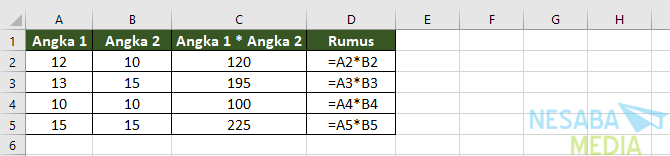
En el ejemplo anterior, multiplicamos las celdas A2 con B2, A3 con B3 y así sucesivamente. Aquí A2 y B2 son referencias de celda que se multiplicarán entre sí.
2. Multiplicación de columnas de valor con números constantes
Puede multiplicar números de columna con números constantes. Esto significa que puede multiplicar números en varias columnas con números constantes en otras celdas (columnas). Considere el siguiente ejemplo:
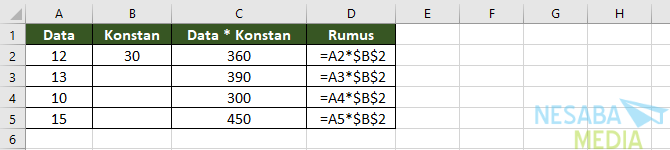
Usar símbolos $ $ para hacer una referencia a la celda B2 como "absoluta", lo que significa que cuando copia una fórmula a otra celda, la referencia siempre será a la celda B2 como = A2 * $ B $ 2.
Pero si no usas símbolos $ $ luego arrastre la fórmula a la celda C3 y luego la fórmula cambiará a = A3 * B3. Sin embargo, no habrá resultados porque el valor B3 no existe.
3. Multiplicación con funciones especiales
Además de usar operadores asterisco (*), también podemos usar funciones Producto para multiplicación de números, celdas y rangos. Considere el siguiente ejemplo:

En el ejemplo anterior, usamos la función Producto para la multiplicación Donde podemos ingresar un máximo de 255 elevaciones de celdas o referencias en esta función. Hay tres fórmulas en el ejemplo anterior, a saber:
=PRODUCT(A2,B2)=PRODUCT(B2:B5)=PRODUCT(A2:A5,11)B. Distribución
La división en Excel se puede hacer usando operadores adelante recortar (/). Considere el siguiente ejemplo:

1. Distribución mediante el uso de referencias de celda
Además de escribir directamente los números directamente para la división, puede usar referencias de celda como A1 y A2 como números para dividir y dividir. Considere el siguiente ejemplo:

En el ejemplo anterior, dividimos las celdas A2 con B2, A3 con B3 y así sucesivamente. Aquí A2 y B2 son referencias de celda como números para dividir y dividir.
Nota:
Para ver la fórmula o fórmula que creó, la forma es elegir Pestaña Fórmula> Mostrar fórmulas o CTRL + ‘ (acento grave) como en la imagen de abajo:

2. División de columnas de números por números constantes
Puede dividir columnas de números con números constantes. Lo que esto significa es que puede dividir números en varias columnas con números constantes en otras celdas (columnas). Considere el siguiente ejemplo:

Usar símbolos $ $ para hacer una referencia a la celda C2 como "absoluta", lo que significa que cuando copie la fórmula a otra celda, la referencia siempre será a la celda C2 como = A2 / $ C $ 2.
Pero si no usas símbolos $ $ luego arrastre la fórmula a la celda B3 y luego la fórmula cambiará a = A3 * C3. Sin embargo, no habrá resultados porque el valor C3 no existe.
Esa es toda la discusión esta vez sobre la fórmula de multiplicación y la fórmula de división en Excel. Espero sea de utilidad y buena suerte. Gracias
- Utilice el operador de cálculo en la fórmula Excel | https://bit.ly/2JJf9DZ