2 způsoby, jak se zbavit adwaru na Windows efektivně a důrazně!
Můžeme často vidět vyskakovací reklamynáhle se objevují neustále, nechtěné reklamy nebo přesměrování stránek na Windows 10, které jsou velmi nepříjemné, takže by to mohlo být známkou infekce našeho notebooku / počítače adwarem.
Tyto nežádoucí reklamy jsou obvyklezpůsobené programy, které obsahují reklamy, které jsou během instalačního procesu propojeny s účtem zpeněžení (adsense). Škodlivé programy se obvykle přidávají, když instalujeme bezplatný software, jako je nahrávání / streamování videa, správce stahování nebo převaděč PDF, který byl během instalačního procesu přibalen a nejsme si vědomi.
Když je na notebooku nainstalován program adware /v našem počítači uvidíme při použití webového prohlížeče různé vyskakovací reklamy, ať už se jedná o prohlížeč Google Chrome, Mozilla Firefox, Microsoft Edge nebo Internet Explorer. A pokud jde o příznaky obvykle:
Kromě zobrazování reklam a shromažďování datWindows 10 adware obvykle nezjistí svou přítomnost, protože v systémové liště nejsou žádné informace z programu a v naší nabídce programu není žádný náznak, že soubor byl nainstalován do našeho notebooku / počítače. Adware může zpomalit váš notebook / počítač a bránit připojení k internetu stažením nejasných reklam. Ukázalo se, že můžeme smazat Adware nebo vyskakovací reklamy, které nejsou na našem notebooku / počítači důležité. Jak to děláš?
- 2 způsoby, jak použít HDD Regenerator pro začátečníky
- Jak překonat Old Boot na Windows 10
- Průvodce instalací systému Windows XP pro začátečníky
- Jak nainstalovat Windows 7 s Flashdisk pro začátečníky
Tentokrát se o tom podělímjak odstranit Adware ve Windows na notebooku / počítači. Cesta je dostatečně snadná. Potřebujeme pouze stáhnout aplikaci. Co je to za aplikaci? Jak to děláš? Postupujte podle níže uvedených kroků.
Jak odebrat adware ve Windows
1. Stáhněte si aplikaci “AdwCleaner„Než projdu odkaz níže.
2. Počkejte na dokončení procesu stahování.
3. Poté nainstalujte a spusťte aplikaci AdwCleaner ji. Po zobrazení hlavní stránky aplikace klikněte na „Skenovat nyní“, pokud ji chcete nyní vyčistit. Jako na obrázku níže.

4. Poté aplikace prohledá nebo prohledá ohrožená data. Jako na obrázku níže.

5. Poté, co je kontrola dokončena, která data budou detekována, mají hrozbu. Až bude vše hotové, klikněte na „Vyčistit a opravit“ který je v pravém dolním rohu pro vymazání dat a provedení oprav. Jako na obrázku níže.
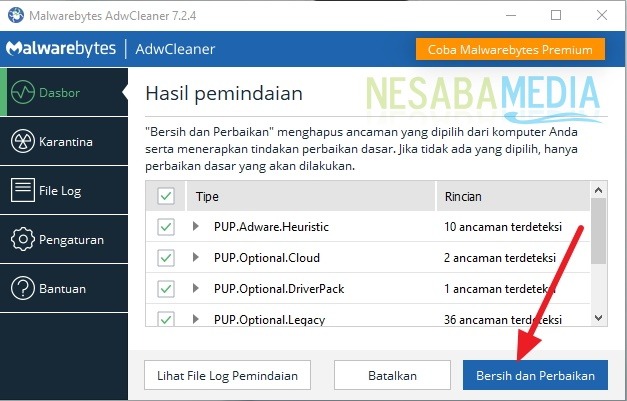
6 Pokud jste klikli, zobrazí se varovné okno. Existují dvě možnosti: „Můžete vyčistit a restartovat později nebo nyní můžete vyčistit a restartovat“. Měli byste si vybrat „Vyčistit a restartovat nyní“, aby se váš notebook / počítač cítil svěží.

7. Pokud jste se rozhodli výše, váš notebook / počítač se restartuje. Poté, když vstoupíte do aplikace, otevře se a zobrazí se upozornění, že čištění bylo dokončeno.

8. Hotovo. Úspěšně jste odebrali nebo vyčistili adware ze svého notebooku / počítače.
Po provedení výše uvedených kroků - vzácně výše, ji můžete také nějak vyčistit Odinstalovat programy o kterém máte podezření, že je škodlivý program. Protože často nevědomky instalujeme programy, o kterých nevíme.
1. Otevřete jej „Ovládací panel“, klikněte na "Odinstalovat program" který je dole. Jako na obrázku níže.

2. Poté, pokud jste vstoupili do Programu odinstalace, vyberte prosím program, který máte podezřelý, a odinstalujte jej.

3. Hotovo.
Jak tedy? Je to snadné? Nyní můžeme smazat Adware z našeho notebooku / počítače. Abychom zabránili vstupu Adware do notebooku / počítače, musíme být při stahování jakéhokoli programu nebo softwaru ještě opatrnější.
Takto odstraníte Adware ve Windowssnadno to můžete vyzkoušet. Pokud vám tento článek může pomoci, sdílejte jej prosím se svými přáteli, aby také věděli, jak Adware snadno odstranit ze systému Windows. Doufejme, že tento článek může být užitečný pro nás všechny. Pokud se vyskytnou chyby při psaní, promiňte. Děkuji








