3 způsoby, jak vypnout Superfetch v systému Windows 10 efektivně a úspěšně!
Nikdy jsem neslyšel o termínu SuperFetch v systémuOperace Windows? Pro ty z vás, kteří přešli na Windows 10, již možná tento pojem znáte. SuperFetch je užitečná funkce pro zvýšení rychlosti nebo výkonu počítače.
Ve skutečnosti tento SuperFetch fungujesnížit zatížení procesu v činnosti. Proto budou služby SuperFetch využívat uložené mezipaměti nebo ukládat informace, které byly zpřístupněny. Tento proces tedy usnadní zatížení procesoru při načítání programu.
Pokud jde o počítače, které používají jednotky SSD,funkce SuperFetch není ve skutečnosti příliš viditelná. Protože v podstatě bez aktivace SuperFetch má tento typ disku rychlost načítání úlohy. Pokud váš počítač obsahuje jednotku SSD, systém ve výchozím nastavení SuperFetch vypne.
V některých případech to však nefungujeautomaticky. SuperFetch však stále můžeme vypnout ručně. Tento článek popisuje, jak vypnout SuperFetch v systému Windows 10. Podívejme se na následující vysvětlení.
3 způsoby, jak vypnout Superfetch v systému Windows 10
Stejně jako předchozí vysvětlení, funkceSuperFetch není příliš viditelný přínos ve výkonu počítačů, které mají SSD disky. Naopak, počítačům, které mají typ jednotky, která má tendenci být pomalejší, bude tato služba poskytovaná systémem Windows velmi nápomocna. Pokud však máte pocit, že funkce SuperFetch není příliš vlivná nebo dokonce zvyšuje výkon disku na vašem správci úloh, můžete stále vypnout SuperFetch.
Zde jsou tři způsoby, jak vypnout Superfetch v systému Windows 10. Postupujte podle níže uvedených kroků.
Metoda 1: Prostřednictvím služeb
1. Prvním krokem je otevření služeb způsobem stiskněte klávesu Windows + R na klávesnici> zadejte services.msc > pak klikněte na OK.

2. Poté vstoupíte do služby Windows Services, pak hledejte Superfetch klikněte pravým tlačítkem na Superfetch > pak vyberte Vlastnosti.
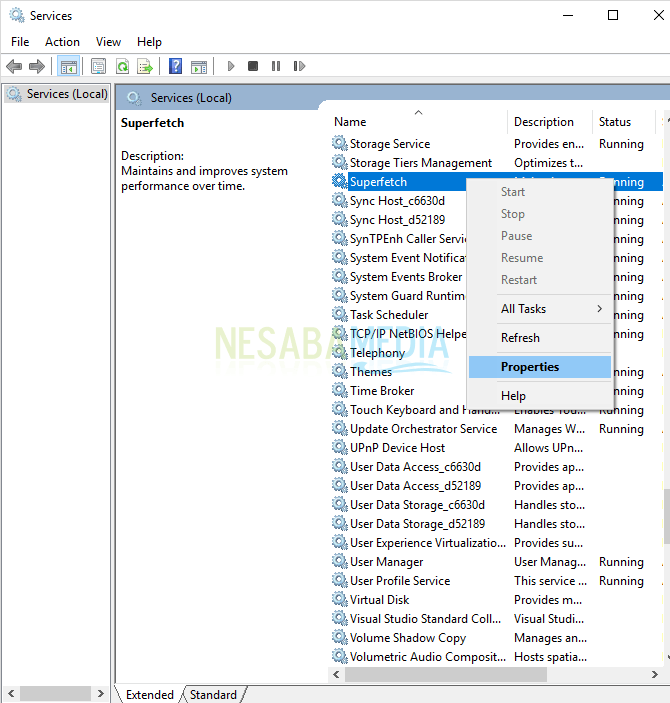
3. V části Typ spouštění prosím zvolte Zakázáno > pak vyberte Stop v sekci Služby> Stav klikněte na OK.

Metoda 2: Prostřednictvím Editoru registru
1. Prvním krokem je otevření editoru registru nebo regedit způsobem stiskněte klávesu Windows + R na klávesnici> typ regedit > pak klikněte na OK.

2. Poté vstoupíte do Editoru registru vyberte HKEY_LOCAL_MACHINE > SYSTÉM > CurrentControlSet > Ovládání.

3. Další zvolte Správce relací > Správa paměti > PerfetchParameters > pak prosím dvakrát klikněte nebo Poklepejte na EnableSuperfecth.

4. Dalším krokem je prosím změňte údaje o hodnotě na číslo 1 > pak klikněte na OK.

Metoda 3: Prostřednictvím příkazového řádku
1. Prvním krokem je otevření příkazového řádku způsobem stiskněte klávesu Windows + R na klávesnici> typ cmd > pak klikněte na OK.

2. Po otevření příkazového řádku zadejte následující příkaz: sc stop "SysMain" & sc config "SysMain" start = vypnout > stiskněte Vstoupit.

3. Poté je váš Superfetch úspěšně vypnut.

Není snadný způsob, jak vypnout Superfetch v systému Windows10? Pokud se váš počítač cítí pomalu, můžete ve svém systému Windows 10 aktivovat službu Superfetch, takže pomalejší úlohy pomohou procesu zrychlit.
Navíc je Superfetch opravdu velmi užitečnýpro počítače, které mají typ jednotky, která je obvykle stará. Doporučuji tedy pokračovat v aktivaci služby Superfetch v systému Windows 10. Přestože Superfetch ve skutečnosti neovlivňuje počítače, které mají typy jednotek SSD, můžete tuto službu přesto zkusit.
Kromě toho, pokud má váš počítač stále vícezpomalte prosím se svým správcem úloh, zda aktuálně používáte úroveň CPU, paměti, disku a sítě. Doporučujeme nenechat procentuální úroveň blízko 100%, protože to způsobí, že váš počítač nebude reagovat nebo dojde k chybě. Článek o tom, jak vypnout Superfetch na Windows 10. Doufejme, že tento článek je pro vás užitečný. Stále navštěvujte Nesabamedia a získejte zajímavé a aktuální informace.








