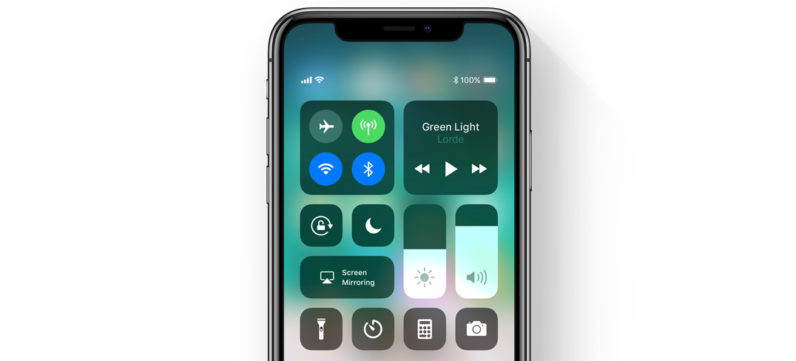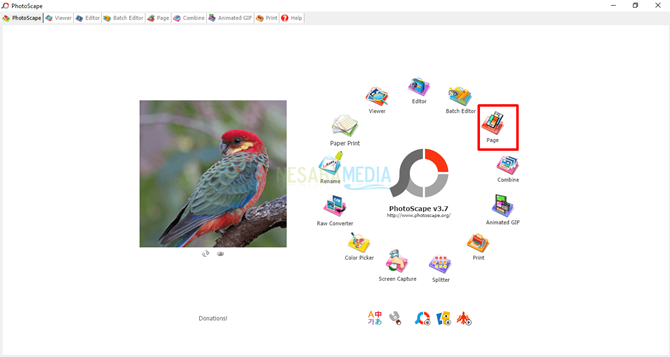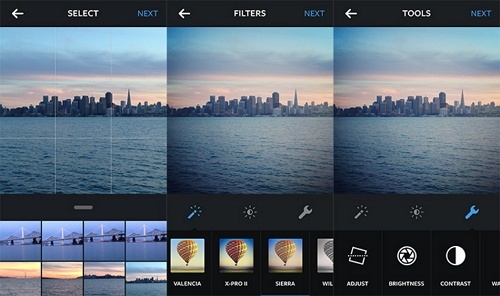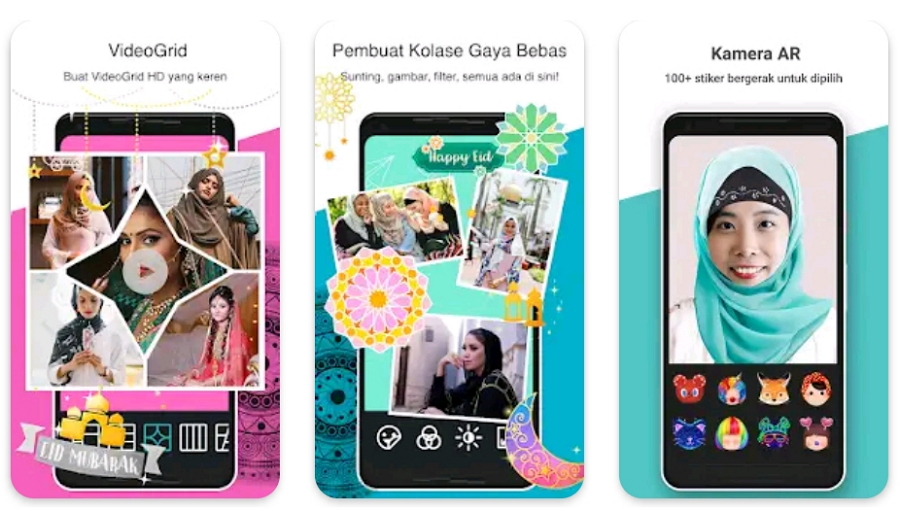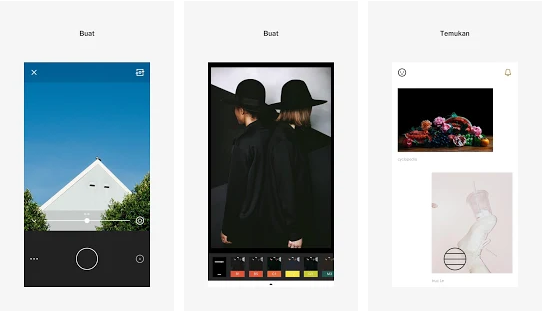3 måder at redigere fotos på Picsart direkte gennem din Android-telefon, ved du?
Picsart er det mest fotoredigeringsprogramMagiske! Denne applikation har ganske komplette funktioner, så den kan tilfredsstille sine brugere. Hvis du er interesseret i fotograferingsverdenen, er denne applikation perfekt til at gøre dine fotos mere interessante, især til at rydde op foder din Instagram.
PicsArt er den seneste applikation med forskellige funktioner såsom tilføjelse af effekter, klistermærker, mætning, tekst, der får dine fotos til at blive levende. Du kan også kombinere billeder eller oprette stænk på dit foto. Så hvordan redigeres fotos gennem picsArt-applikationen? Kom og se forklaringen på, hvordan du redigerer fotos i Picsart nedenfor.
Sådan redigeres fotos på Picsart
Her redigeres, hvordan du redigerer fotos på PicsArt, der ofte udføres af folk generelt.
a. Indsæt fotos i twibbon
1. Vælg først det twibbon, du vil bruge. Prøv at billedformatet er .png ja! Klik derefter på sektionen andel, og søg efter applikationer PicsArt.

2. Tilføj derefter de fotos, du vil lægge i twibbon. klik Tilføj fotos.

3. Vælg billedet, og klik derefter på tilføje.
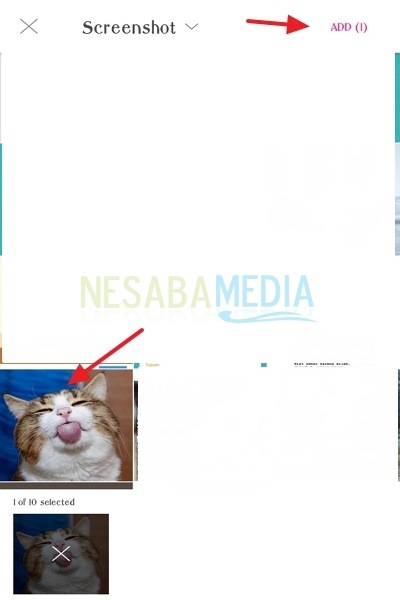
4. Da stedet, hvor billedet skal placeres, er rundt, skal du klippe billedet i en runde ved at klikke på Shape.

5. Vælg den form, der er formet cirklen, Tilpas dit billede. Klik derefter på pilen i øverste højre hjørne.
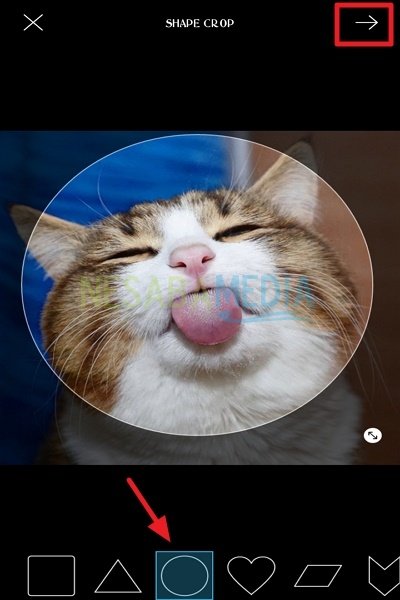
6. Klik derefter på Gem for at gemme det billede, du lige har redigeret i en cirkel.

7. Juster dit twibbon ved at skyde det eller forstørre billedet. Hvis twiboon blev lukket, kan du ændre den ved at klikke på Blend, vælg derefter skærm, Derefter vil det foto, du indtastede tidligere, være i Twibbon.

8. Juster derefter det gennemsigtige niveau på billedet, så skriften på twibbon ikke lukkes. Hvordan? klik opacitet i menuafsnittet herunder, juster derefter det til dine fotos.

9. Når du er færdig, kan du gemme den ved at klikke på pilen i øverste højre hjørne.

10. Vælg Gem, for at gemme hele billedet.

11. Vælg derefter Gem, Gem billede på din enhed, Derefter gemmes billedet i dit Galleri eller album.
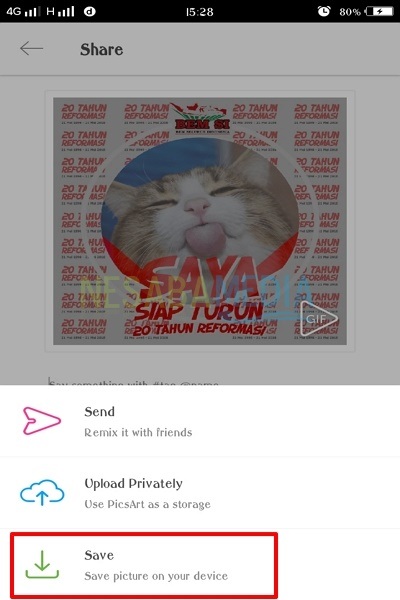
b. Kombiner fotos
Der er to typer collage i picsArt, nemlig gitter, og Gratis stilnet.
- gitter
1. Først og fremmest skal du åbne picsArt-applikationen på din smartphone. Klik derefter på ikonet "+" som er nedenfor, for at tilføje billeder.


3. Klik på et afsnit gitter, for at starte billedredigering.
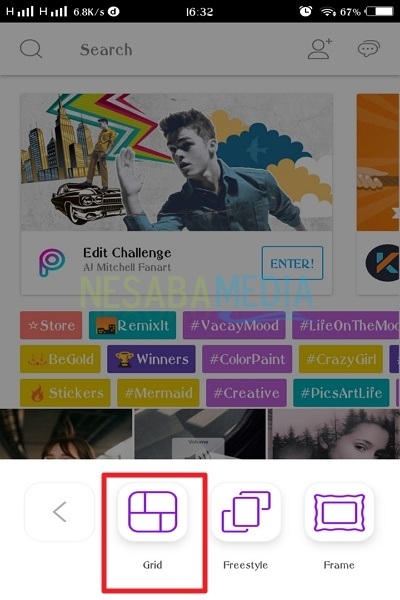
4. Vælg et hvilket som helst billede, der skal være på gitteret, glem ikke at vælge mere end et billede! Når du er færdig med at vælge billeder, kan du vælge, hvilken type gitter, der skal bruges til dine fotos.
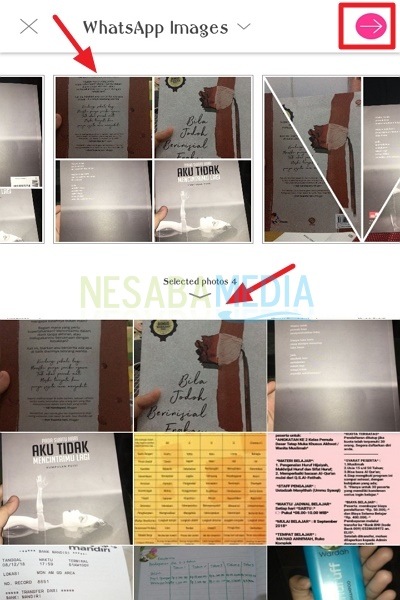
5. Du kan justere tykkelsen på rammen ved at klikke på Border, reducer derefter tykkelsen ved at glide til panorering til venstre i sektion Thickness.
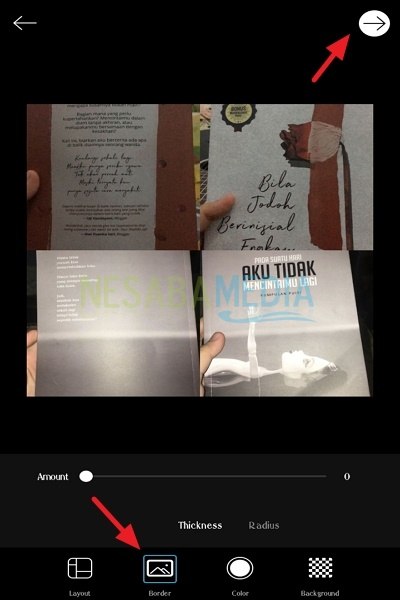
6. Hvis du vil tilføje en baggrund, skal du stryge til højre på sektionen Tykkelse, så marginene bliver tykke. Vælg derefter baggrund, vælg venligst den baggrund, du ønsker.

- Fri stil
1. Samme som metoden ovenfor, når du vælger Collage Den næste menu vises med sektionen Fri stil, Forskellen med den forrige ting, Collage her er gratis, hvilket betyder, at du er fri til at placere billedet hvor som helst, så længe det stadig er på picsArt-regnearket.
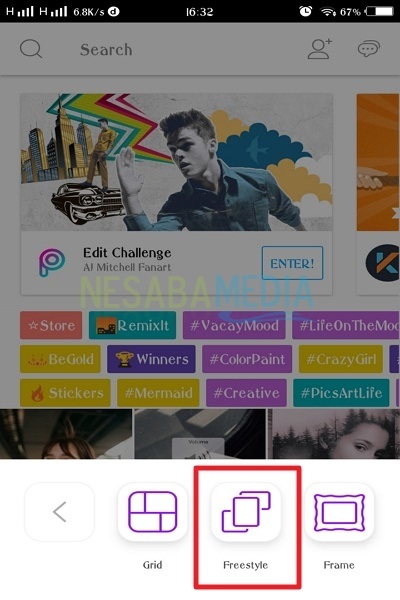
2. Vælg flere fotos, du vil redigere. Prøv mere end en, ja! Fordi denne collage er en masse billeder. Når du har valgt et foto, skal du ikke glemme at klikke på højre pil i øverste højre hjørne.

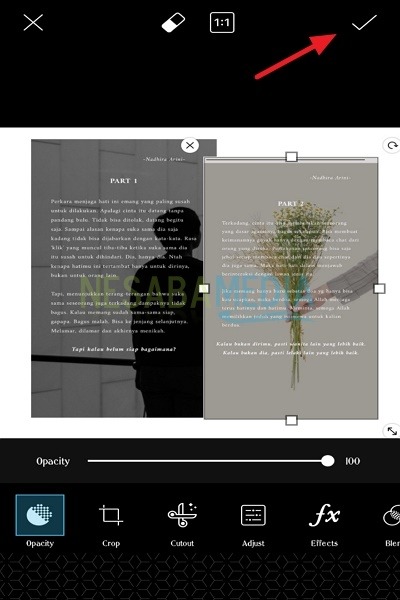
c. Tilføj effekter
1. Indtast picsArt-applikationen og derefter på samme måde som før. Det er bare det, her skal du vælge en del Edit.

2. Vælg det foto, du vil redigere. Her vil jeg give en af effekterne på picsArt, som er BnW. Vælg Effekter-menuen.

3. Udforsk de forskellige effekter ved at glide til venstre for at se B&W-effekten, og juster derefter tykkelsen. Når du er færdig, glem ikke at klikke på afkrydsningsfeltet i øverste højre hjørne.

4. Derefter kan du også tilføje en sløreffekt ved at klikke på effekten sløring, Juster tykkelsen på sløret på billedet, eller du kan også sløre resultatet af sløret. Når du er færdig, glem ikke at klikke på afkrydsningsfeltet i øverste højre hjørne.
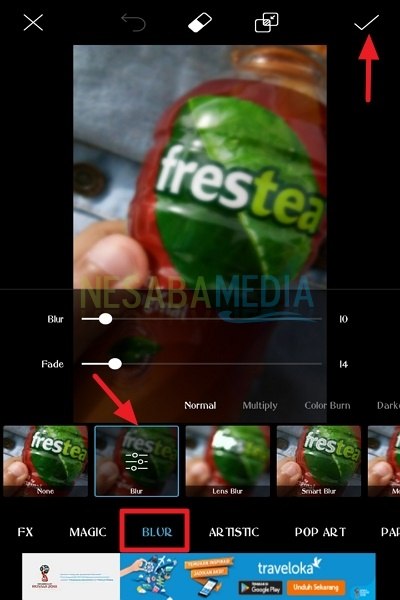
5. Du kan også gøre billedet ikke helt sløret. Vælg viskelæremærket ovenfor. Se på billedet herunder. Slet derefter de billeder, du ikke ønsker sløring-kan. Når du er færdig, glem ikke at klikke på afkrydsningsfeltet i øverste højre hjørne.

6. Det billede, du redigerede tidligere, sløres ikke helt. Se på billedet herunder.

Hvordan, let ikke? Dette er kun et par måder at redigere fotos på Picsart, der er mange flere, som du kan udforske med picsArt. Der er allerede mange funktioner, der får dine fotos til at se seje ud, og du kan føje dem til Instagram for at gøre dine sociale medier mere livlige. Spil venligst med din kreativitet. Forhåbentlig nyttig og held og lykke med at prøve tutorial ovenfor!