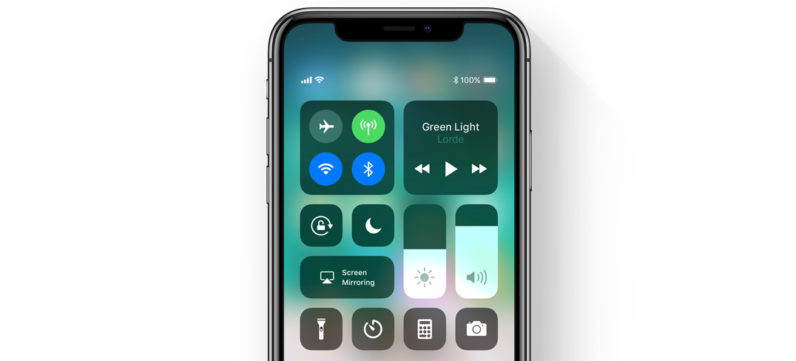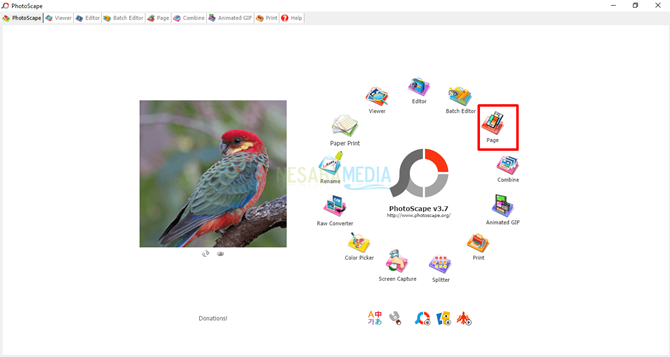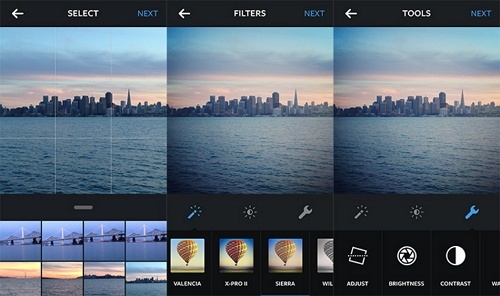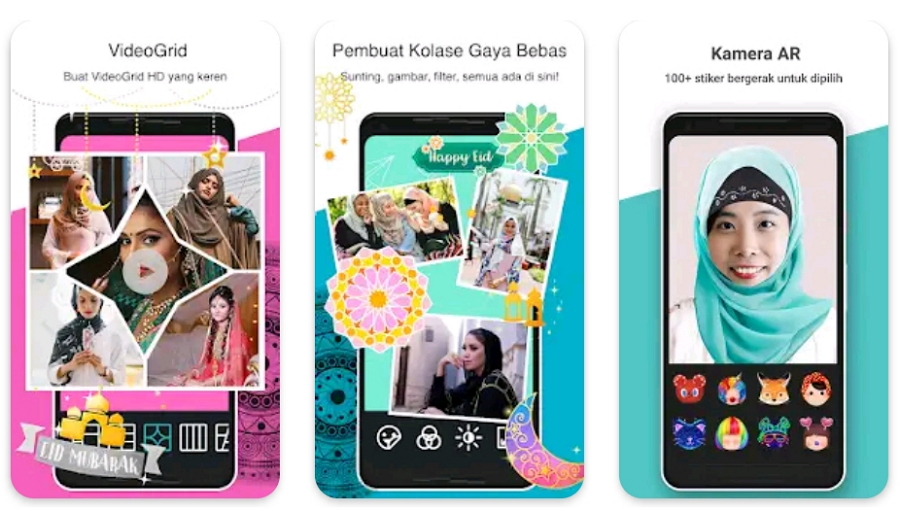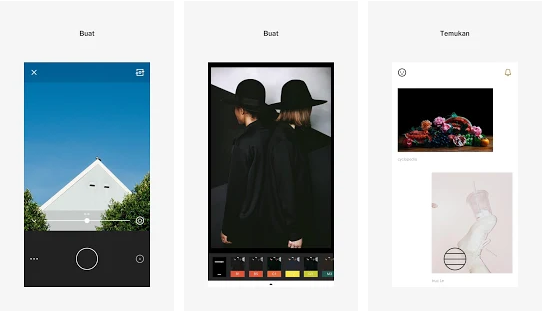3 manieren om foto's op Picsart rechtstreeks via uw Android-telefoon te bewerken, weet u dat?
Picsart is de meest fotobewerkingsapplicatiemagisch! Deze applicatie heeft vrij volledige functies, zodat deze zijn gebruikers tevreden kan stellen. Als u geïnteresseerd bent in de wereld van fotografie, is deze applicatie perfect om uw foto's interessanter te maken, vooral om op te ruimen voer je Instagram.
PicsArt is de meest recente applicatie, met verschillende functies zoals het toevoegen van effecten, stickers, verzadiging, tekst, waardoor je foto's tot leven komen. Je kunt ook afbeeldingen combineren of maken plons op je foto. Hoe kunt u dan foto's bewerken via de picsArt-applicatie? Bekijk de uitleg over het bewerken van foto's in de volgende Picsart.
Hoe foto's op Picsart te bewerken
Hier leest u hoe u foto's op PicsArt bewerkt die gewoonlijk door mensen in het algemeen worden gedaan.
een. Voeg foto's in twibbon in
1. Selecteer eerst de twibbon die je wilt gebruiken. Probeer het afbeeldingsformaat is .png ja! Klik vervolgens op de sectie Delenen zoek naar applicaties PicsArt.

2. Voeg vervolgens de foto's toe die je op twibbon wilt zetten. Klik Voeg foto's toe.

3. Selecteer de afbeelding en klik vervolgens op Toevoegen.
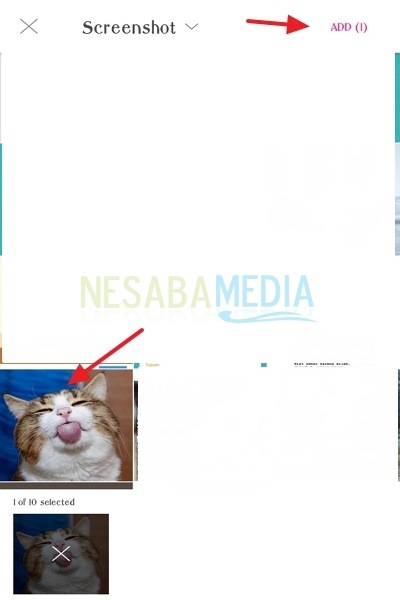
4. Aangezien de plaats om de foto te plaatsen rond is, moet u de foto door op te klikken in een ronde knippen Vorm.

5. Kies de vorm die wordt gevormd de cirkel. Pas je foto aan. Klik vervolgens op de pijl in de rechterbovenhoek.
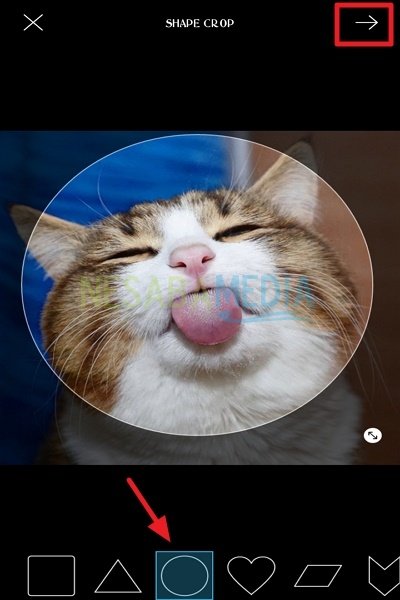
6. Klik daarna op Opslaan om de afbeelding die u zojuist hebt bewerkt op te slaan in een cirkel.

7. Pas uw twibbon aan door deze te verschuiven of door de afbeelding te vergroten. Als de twiboon was gesloten, kunt u deze wijzigen door op te klikken Mixen selecteer vervolgens Scherm. Dan staat de foto die je eerder hebt ingevoerd in Twibbon.

8. Pas vervolgens het transparante niveau van de afbeelding aan, zodat het schrijven op de twibbon niet wordt gesloten. Hoe? Klik Dekking in het menugedeelte hieronder en pas het vervolgens aan uw foto's aan.

9. Als je klaar bent, kun je het opslaan door op de pijl in de rechterbovenhoek te klikken.

10. Kies Opslaan, om het hele plaatje op te slaan.

11. Kies dan Opslaan, Foto opslaan op uw apparaat. Vervolgens wordt de foto opgeslagen in uw galerij of album.
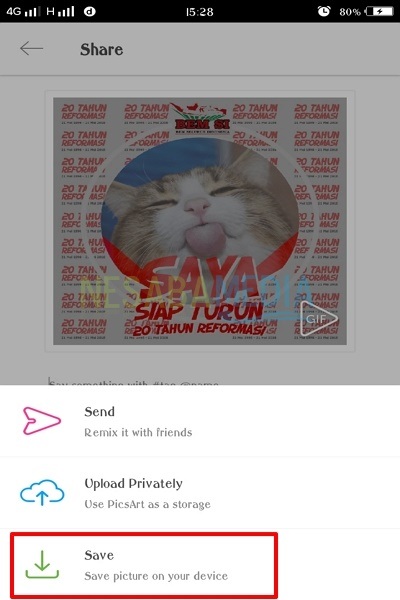
b. Combineer foto's
Er zijn twee soorten collage in picsArt, namelijk Raster, en Vrije stijl raster.
- Raster
1. Allereerst moet u de picsArt-applicatie op uw smartphone openen. Klik vervolgens op het icoon '+' die hieronder staat om afbeeldingen toe te voegen.


3. Klik op een sectie Raster, om beeldbewerking te starten.
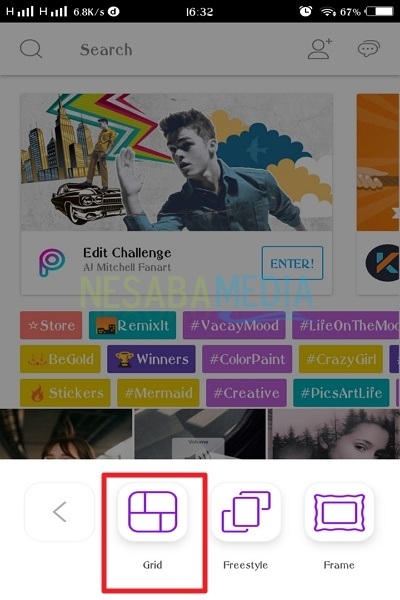
4 Kies een afbeelding om op het raster te staan, vergeet niet om meer dan één afbeelding te selecteren! Wanneer u klaar bent met het selecteren van afbeeldingen, kunt u kiezen welk type raster u voor uw foto's wilt gebruiken.
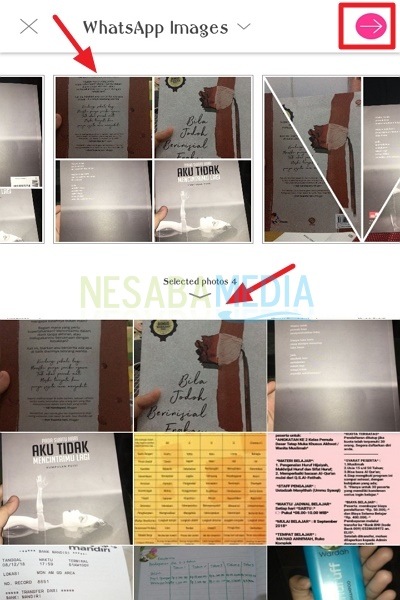
5. U kunt de dikte van het frame aanpassen door op te klikken Grensen verklein vervolgens de dikte door naar links in sectie te schuiven Thickness.
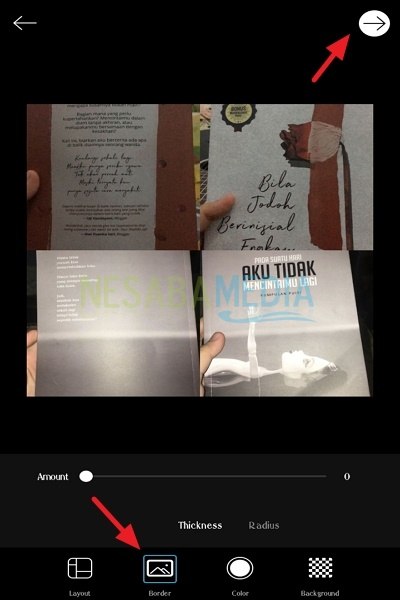
6. Als u een achtergrond wilt toevoegen, veegt u naar rechts in het gedeelte Dikte zodat de marges dik worden. Kies dan Achtergrond, kies de gewenste achtergrond.

- Vrije stijl
1. Hetzelfde als de methode hierboven, wanneer u kiest Collage Het volgende menu verschijnt met de sectie Vrije stijl. Het verschil met het vorige, Collage hier is gratis, wat betekent dat je de afbeelding overal kunt plaatsen zolang deze nog op het picsArt-werkblad staat.
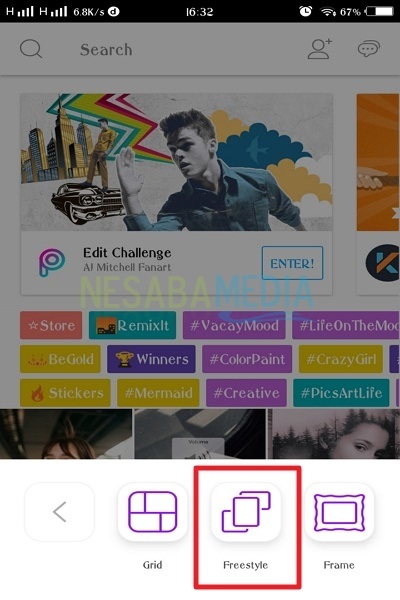
2. Selecteer meerdere foto's om te bewerken. Probeer er meer dan één, ja! Omdat deze collage veel foto's is. Vergeet na het selecteren van een foto niet op de rechterpijl in de rechterbovenhoek te klikken.

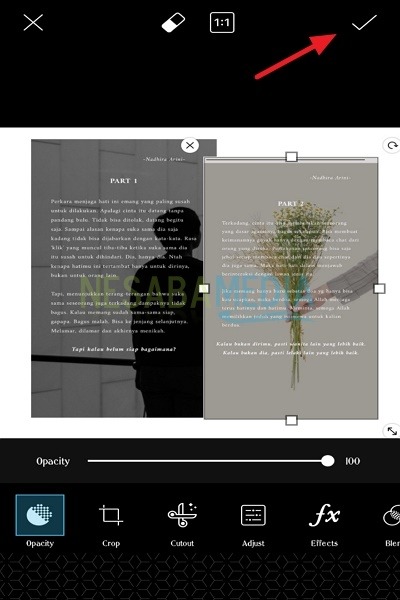
c. Effecten toevoegen
1. Voer de picsArt-applicatie in en vervolgens op dezelfde manier als voorheen. Het is gewoon dat je hier een onderdeel moet kiezen Bewerken.

2. Selecteer de foto die u wilt bewerken. Hier zal ik een van de effecten op picsArt geven, namelijk BnW. Selecteer het Effecten-menu.

3. Verken de verschillende effecten door naar links te schuiven om het zwart-witeffect te zien en pas vervolgens de dikte aan. Vergeet als u klaar bent niet op het vinkje in de rechterbovenhoek te klikken.

4. Vervolgens kunt u ook een vervagingseffect toevoegen door op het effect te klikken vervagen. Pas de dikte van de vervaging in de afbeelding aan of u kunt ook de resultaten van de vervaging vervagen. Vergeet als u klaar bent niet op het vinkje in de rechterbovenhoek te klikken.
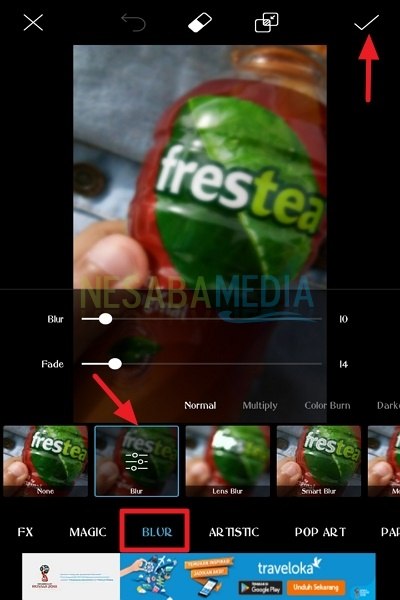
5. U kunt de foto ook niet helemaal onscherp maken. Selecteer hierboven de gummarkering. Kijk naar de onderstaande afbeelding. Verwijder vervolgens de afbeeldingen die u niet wilt vervagen-Kankaans. Vergeet als u klaar bent niet op het vinkje in de rechterbovenhoek te klikken.

6. Nou, de foto die je eerder hebt bewerkt, zal niet helemaal vervagen. Kijk naar de onderstaande afbeelding.

Hoe makkelijk toch? Dit zijn slechts een paar manieren om foto's op Picsart te bewerken, er zijn er nog veel meer die je kunt verkennen met picsArt. Er zijn al veel functies waardoor je foto's er cool uitzien en je kunt ze toevoegen aan Instagram om je sociale media levendiger te maken. Speel alsjeblieft met je creativiteit. Hopelijk nuttig en veel succes met het proberen van de tutorial hierboven!