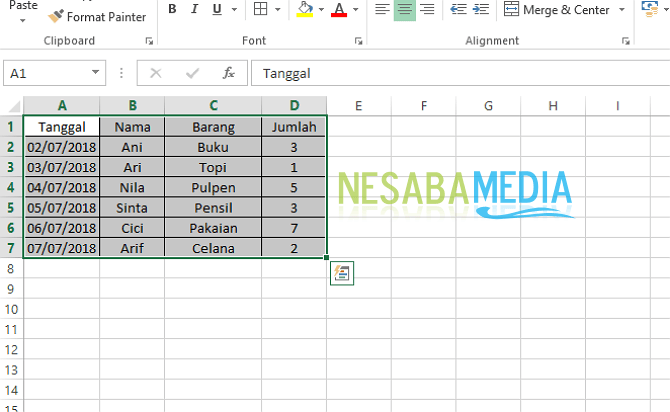2 måder at ændre udseendet på temaer i Microsoft Excel komplet til begyndere
For dem af os, der arbejder hver dagmed Microsoft excel kan måske kede sig lidt med excel farve standard display, som vi altid ser. Så det kan få os til at blive doven eller ikke begejstrede for at udføre opgaven på grund af det udseende, der lige så.
Men det viser sig, at Microsoft Excel giver os let at ændre - ændre temaet til vores smag, når vi vil. Metoden er ganske let og meget enkel. Hvordan gør du det?
Nå, denne gang vil jeg dele om hvordanhvordan man meget let ændrer udseendet på temaet på Microsoft Excel. Følg bare trinnene - trin til, hvordan du ændrer udseendet på temaet i Excel nedenfor.
Sådan ændres temadisplayet i Microsoft Excel
1. Gennem Excel-indstillinger
1. Klik på menuen fil, Som på billedet herunder.

2. Klik derefter på "Options", Som på billedet herunder.

3. Klik så Generelt, Gå derefter til afsnittet Tilpas din kopi af Microsoft Office, vælg venligst sektionen Kontorbaggrund og kontortema, Klik derefter på ok, Som på billedet herunder.

2. Gennem sidelayout
1. Åbn først Microsoft Excel-applikationen på din bærbare / pc.
2. Gå derefter til menuen Sidelayout i øverste menu. Som på billedet herunder.

3. Klik så "Temaer", Som på billedet herunder. Vælg derefter det ønskede tema.

Ud over at ændre temaet, kan du også ændre farve, skrifttype og effekt af tematikken. Se straks følgende trin.
A. Skift temafarve
1. Klik venligst Sidelayout, Som på billedet herunder.

2. Klik derefter på "Farver" og vælg den ønskede farve. Som på billedet herunder.

3. Derefter kan du også tilpasse den ønskede farve. Klik venligst "Tilpas farver", Som på billedet herunder.
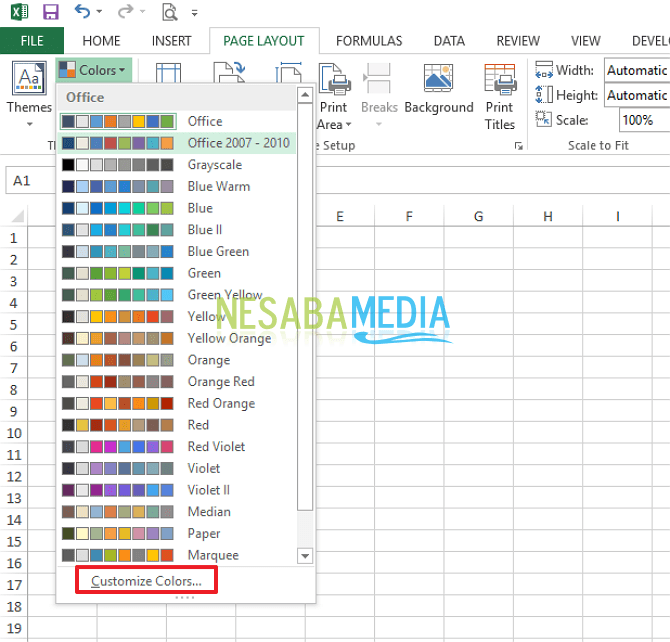
4. Derefter vises et vindue Opret nye temafarver, Angiv farven på det ønskede tema. Klik så "Gem", Som på billedet herunder.

B. Skift temaskrift
1. Klik venligst Sidelayout, Som på billedet herunder.

2. Klik derefter på "Fonts" og vælg den ønskede skrifttype. Som på billedet herunder.

3. Derefter kan du også tilpasse den ønskede skrifttype. Klik venligst "Tilpas skrifttyper", Som på billedet herunder.

4. Derefter vises vinduet Opret nyt temafonter. Angiv farven på det ønskede tema. Klik så "Gem", Som på billedet herunder.

C. Ændring af temaeffekter
1. Klik venligst Sidelayout, Som på billedet herunder.

2. Klik derefter på "Effects" og vælg den ønskede effekt. Som på billedet herunder.
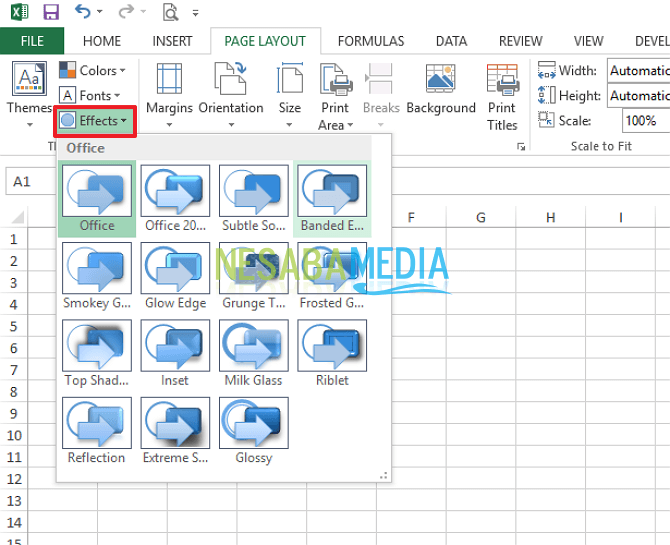
D. Gemme et brugerdefineret tema til genbrug
1. Klik på afsnittet Temaer. Klik så "Gem nuværende tema", Som på billedet herunder.
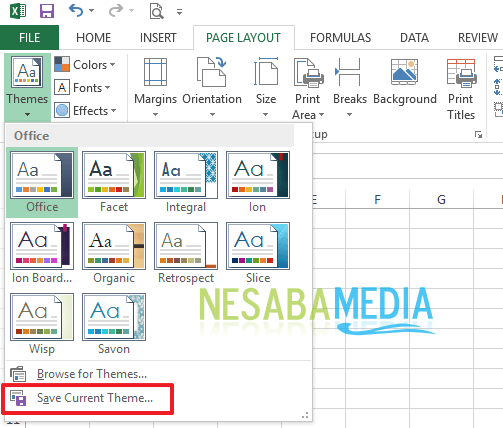
2. Indtast derefter et navn på temaet, og klik derefter på "Gem", Som på billedet herunder.

E. Brug et brugerdefineret tema som standard for nye projektmapper
1. Klik på menuen fil, Som på billedet herunder.

2. Klik derefter på "Options", Som på billedet herunder.

3. Klik så "Generelt", Marker derefter afkrydsningsfeltet i afsnittet Opstartsindstillinger "Vis startskærmbilledet, når denne applikation starter", Klik så ok, Som på billedet herunder.

Så hvordan? Hvordan man ændrer udseendet på temaet i Excel er ganske let og meget simpelt ikke? Nu kan vi meget let ændre udseendet til vores Microsoft Excel-tema. Ikke kun temaet, vi kan allerede ændre form på skrifttyper, effekter osv.