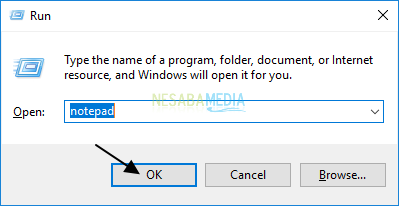Sådan ændres navnet Cortana til ethvert navn til begyndere
Cortana er en proprietær smart digital assistentMicrosoft. Cortana er faktisk ikke i tvivl om dens evne. Der er dog stadig mange, der ikke ved, om Microsoft har et værktøj som dette. Skønt Cortana kan hjælpe os med at gøre noget i Windows 10.
Det er nemt at vi kun bruger Cortanaved at kalde ved bare at sige "Hey Cortana". Men måske glemmer vi ofte eller vanskeligt at ringe til Cortana. Det viser sig, at vi kan ændre navnet Cortana til det navn, vi ønsker, og det er let for os at huske. For eksempel navnet knuse eller kæreste. Hvordan udskiftes det?
Nå, denne gang vil jeg dele om hvordanhvordan man ændrer navnet Cortana til det navn, vi ønsker. Hvordan gør du det? Er det svært eller let? Vejen er let nok. Følg blot trinnene nedenfor.
Sådan ændres Cortanas navn til ethvert navn
1. Download værktøjet MyCortana først. Hvordan gør du det? Skriv venligst "Https://sourceforge.net/projects/mycortana/" i søgekolonnen i din webbrowser. For nemheds skyld skal du klikke på her, Som på billedet herunder.

2. Rul derefter ned og klik "Download". Som på billedet herunder.

3. Kontroller derefter, at du aktiverer Hey Cortana-funktionen, før du bruger dette MyCortana-værktøj. Sådan får du adgang til Cortana gennem proceslinjen> tryk på ikonet Indstillinger > og aktiver funktionen Hej Cortana, Hvis den er aktiv, vises den som vist nedenfor.
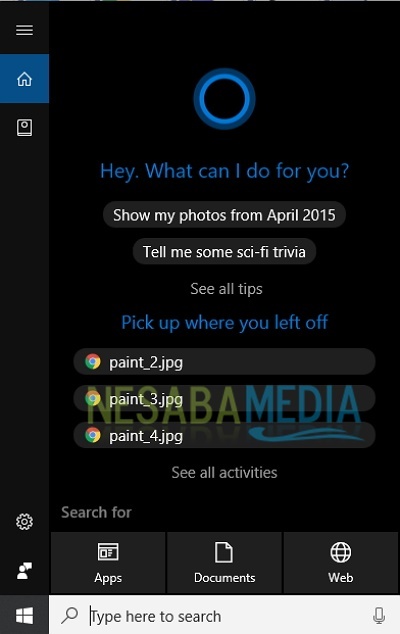
4. Kør derefter MyCortana-værktøjet, som du downloadede tidligere. Hvis vinduet Sikkerhedsadvarsel vises, skal du bare klikke på det "Kør" at køre det. Som på billedet herunder.

5. Klik derefter, hvis MyCortana-vinduet er vist "Indstillinger", Som på billedet herunder.

6. Klik derefter på ikonet, hvis indstillingsvinduet vises "Tilføj". Som på billedet herunder.

7. Derefter vises vinduet Brugerdefineret navn. Skriv det navn, du vil ændre i henhold til dine ønsker. Klik derefter på derefter "Ok", Som på billedet herunder.

8. Når du er færdig med at indtaste erstatningsnavnet for din Cortana, vises det navn, du indtastede tidligere. Når du er færdig, skal du klikke på "Ok", Du kan også klikke på "Kør ved opstart", hvis du vil køre det automatisk, når Windows kører. Som på billedet herunder.
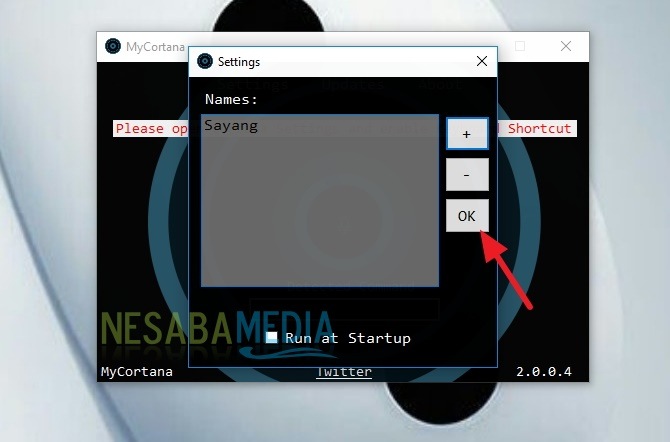
Så hvordan? Let nok ikke? Nu kan vi kalde Cortana ved det navn, vi har angivet, for eksempel indstiller vi det til navnet "Asep". Vi kan kalde ham "Hej Asep", og vi finder Asep klar til at hjælpe og blive vores assistent i Windows 10. Fremover kan dette værktøj minimeres og køre i baggrunden for at være klar til at ringe til Asep, når vi har brug for det.
Åh ja .. fordi alt er engelsk, så når vi kalder Asep, skal vi have engelske accenter, som "Hey Esep", så det er mere nøjagtigt. Men hvis du prøver det med en indonesisk accent, kan det muligvis fungere. MyCortana ændrer ikke udseendet eller brugergrænsefladen på Cortana, det føjer kun til sit kaldenavn. Faktisk kan vi stadig kalde Cortana med "Hey Cortana". En af svaghederne ved MyCortana er, at dette værktøj stadig er buggy, så nogle gange kører det glat ... men nogle gange kan det ikke registrere vores opkald uden nogen åbenbar grund.
Sådan ændres navnet Cortanai ethvert navn nemt, som du kan prøve. Hvis denne artikel kan hjælpe dig, kan du dele med dine venner, så de også ved, hvordan de nemt kan ændre navnet Cortana til ethvert navn. Forhåbentlig kan denne artikel være nyttig for os alle. Hvis der er skrivefejl, tilgiv. Tak