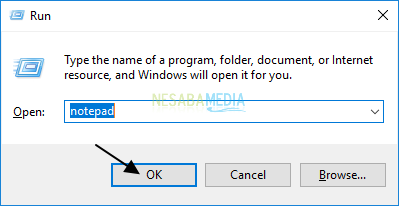Ось як змінити ім’я Кортана на будь-яке ім’я для початківців
Cortana - власний інтелектуальний цифровий помічникMicrosoft. Кортана справді не сумнівається у своїх можливостях. Однак є ще багато хто не знає, чи є у Microsoft такий інструмент. Хоча Кортана може допомогти нам зробити що-небудь у Windows 10.
Ми просто використовуємо Кортанузателефонувавши, просто сказавши "Ей Кортана". Але, можливо, ми часто забуваємо або важко називати Кортану. Виявляється, ми можемо змінити ім’я Кортана на ім'я, яке ми хочемо, щоб нам було легко запам'ятати. Наприклад, ім'я розчавити або хлопець. Як його замінити?
Ну, цього разу я поділюсь про те, якяк змінити ім’я Кортана на ім'я, яке ми хочемо. Як ти це робиш? Це важко чи легко? Шлях досить простий. Просто виконайте наведені нижче дії.
Як змінити ім'я Кортана на будь-яке ім'я
1. Завантажте інструмент MyCortana заздалегідь. Як ти це робиш? Будь ласка, введіть "Http://sourceforge.net/projects/mycortana/" у стовпці пошуку вашого веб-браузера. Для зручності натисніть кнопку тут. Як на малюнку нижче.

2. Потім прокрутіть вниз і натисніть "Завантажити". Як на малюнку нижче.

3. Потім, перш ніж використовувати цей інструмент MyCortana, переконайтеся, що ви активували функцію Hey Cortana. Як отримати доступ до Кортани через панель завдань> натисніть значок Налаштування > та активуйте функцію Гей, Кортана. Якщо він активний, він з’явиться, як показано нижче.
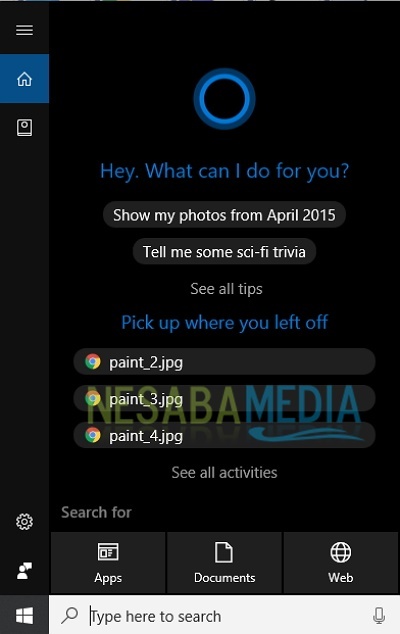
4. Потім запустіть завантажений раніше інструмент MyCortana. Якщо з'явиться вікно попередження про безпеку, просто натисніть на нього "Виконати" запустити його. Як на малюнку нижче.

5. Потім, якщо з'явилося вікно MyCortana, натисніть, будь ласка "Налаштування". Як на малюнку нижче.

6. Потім, якщо з’явиться вікно Налаштування, натисніть на іконку "Додати". Як на малюнку нижче.

7. Потім з'явиться вікно користувацької назви. Введіть ім’я, яке ви хочете змінити, відповідно до своїх побажань. Після цього натисніть, будь ласка "Гаразд". Як на малюнку нижче.

8. Потім, коли ви закінчите вводити назву заміни для вашої Cortana, з'явиться ім'я, яке ви ввели раніше. Закінчивши, натисніть "Гаразд". Ви також можете натиснути "Запустити при запуску", якщо ви хочете запустити його автоматично під час роботи Windows. Як на малюнку нижче.
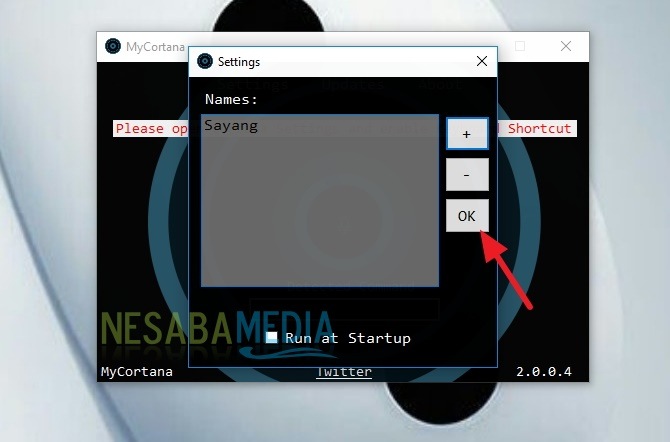
Отже, як? Досить просто, правда? Тепер ми можемо назвати Кортану за іменем, яке ми встановили, наприклад, ми встановимо його ім'ям "Асеп". Ми можемо назвати його "Привіт Асеп", і ми знайдемо Асепа, готового допомогти і стати нашим помічником у Windows 10. Відтепер цей інструмент може бути мінімізований і працюватиме у фоновому режимі, щоб бути готовим викликати Асепа, коли нам це потрібно.
О так .. тому що все це англійською мовою, тому коли ми зателефонуємо до Асепа, ми повинні мати наголоси на англійській мові, як-от "Ей Есеп", тож точніше. Однак, якщо ви спробуєте це з індонезійським акцентом, це може спрацювати. MyCortana не змінює зовнішній вигляд або інтерфейс користувача Cortana, він лише додає свого прізвиська. Насправді ми все ще можемо назвати Кортану «Ей Кортана». Однією з слабких сторін MyCortana є те, що цей інструмент все ще є помилковим, тому іноді він працює безперебійно ... але іноді він не може виявити наші дзвінки без видимих причин.
Ось як змінити прізвище Кортанав будь-яке ім’я легко, що ви можете спробувати. Якщо ця стаття може вам допомогти, будь ласка, поділіться з друзями, щоб вони також знали, як легко змінити ім’я Кортана на будь-яке ім’я. Сподіваємось, ця стаття може бути корисною для всіх нас. Якщо є помилки при написанні, будь ласка, пробачте. Дякую