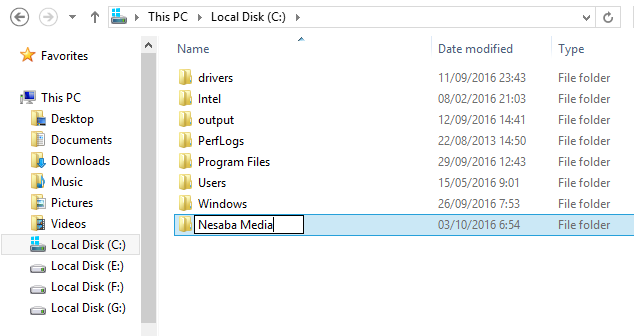Her er, hvordan du låser en bærbar computer i Windows 10, sikret dine bærbare data nemt!
Som andre operativsystemer leverer Windows også sikkerhedsfunktioner login adgangskode på Lås skærm Windows. Denne funktion vil begrænse adgangen til din bærbare computer, så du kan undgå tab af data, skader, distribution af information / personlige data og andre. Så kun du og bestemte personer (folk, du har tillid til), der kender din adgangskode, kan komme ind i dit Windows.
På den måde datasikkerhed på din bærbare computerblive sikrere og undgå uautoriseret misbrug af parterne. Især hvis du ofte gemmer vigtige filer / data på din bærbare computer, skal du implementere denne sikkerhedsfunktion. Ikke kun det, selvfølgelig ville det være meget frustrerende, hvis udenforstående manipulerer / åbner indholdet af din bærbare skødesløst (uden tilladelse), ikke? Prøv derfor at anvende et login-adgangskode på din Windows. Der er 3 typer adgangskoder, som du kan anvende, nemlig med et almindeligt kodeord (bestående af bogstaver, tal og symboler), pinkoder og billeder.
Nå, i denne artikel vil jeg forklare hvordanlås din bærbare computer på Windows 10 ved hjælp af en adgangskode, der består af bogstaver, tal eller symboler. For yderligere forklaring, lad os henvise til forklaringen på, hvordan man låser den bærbare computer nedenfor.
Sådan låses en bærbar computer på Windows 10
Oprettelse af et login-adgangskode i Windows er meget let og enkelt. Lad os overveje de trin, vi skal tage login adgangskode Windows nedenfor.
1. Åbn menuen Indstillinger, En måde er gennem funktioner søg, type Indstillinger vælg derefter menu Indstillinger som peget med pilen på billedet herunder.

2. I vinduet Indstillinger, skal du klikke på menuen Konti som peget med pilen på billedet herunder.

3. Derefter i vinduet Konti, klik på indstillinger Log-indstillinger som peget med pilen på billedet herunder.

4. Derefter i vinduet Log-indstillinger, klik på knappen tilføje i afsnit Adgangskoden at oprette en ny adgangskode (aldrig endnu adgangskodeindstillinger) som angivet med pilen på billedet herunder.

5. Indtast til sidst din nye adgangskode Ny adgangskode, indtast derefter adgangskoden igen kl Indtast adgangskoden igen, Du kan også indtaste din adgangskode på Adgangskode tip for at hjælpe dig med at huske adgangskoden Du hvis du glemmer det. Klik derefter på knappen næste.

6. Nu har du Windows login adgangskode, Klik derefter på knappen slut som peget med pilen på billedet herunder.

Selv har jeg også brugt et login-kodeord på min Windows og brug Adgangskode tip der kan hjælpe mig, hvis jeg glemmer mit kodeord. Det er al diskussionen om, hvordan man låser den bærbare computer i Windows 10. Okay, forhåbentlig er diskussionen beskrevet ovenfor nyttig og held og lykke. Tak!