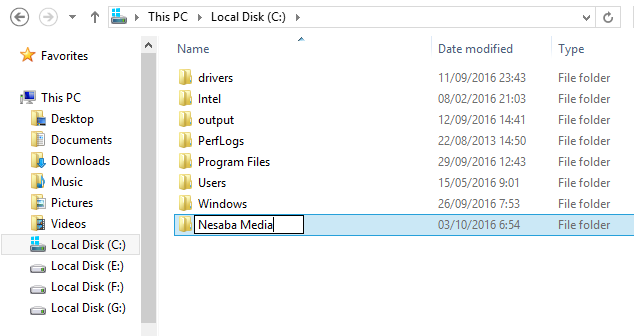Windows 10でラップトップを簡単にロックし、ラップトップデータを保護する方法は次のとおりです。
他のオペレーティングシステムと同様に、Windowsにもセキュリティ機能があります。 ログインパスワード に 画面をロック 窓 この機能はラップトップへのアクセスを制限するため、データの損失、損傷、情報/個人データの配布などを回避できます。したがって、あなたとあなたのパスワードを知っている特定の人々(あなたが信頼する人々)だけがあなたのWindowsに侵入することができます。
このようにして、ラップトップのデータセキュリティ安全になり、不正なパーティーの乱用を避けます。特に重要なファイルやデータをラップトップに頻繁に保存する場合は、このセキュリティ機能を実装する必要があります。それだけでなく、もちろん、部外者がラップトップの内容を不注意に(許可なく)改ざんしたり開いたりすると、非常にイライラしますよね?したがって、Windowsにログインパスワードを適用してみてください。適用できるパスワードには、通常のパスワード(文字、数字、記号で構成される)、PIN、および写真の3種類があります。
さて、この記事では、その方法を説明します文字、数字、または記号で構成されるパスワードを使用して、Windows 10でラップトップをロックします。詳細については、以下のノートパソコンのロック方法の説明を参照してください。
Windows 10でラップトップをロックする方法
Windowsでのログインパスワードの作成は非常に簡単で簡単です。作る手順を考えてみましょう ログインパスワード 以下のウィンドウ。
1.メニューを開く 設定。 1つの方法は機能を使用することです 探す、タイプ 設定 次にメニューを選択します 設定 下の写真の矢印が指すように。

2.ウィンドウ内 設定、メニューをクリック アカウント 下の写真の矢印が指すように。

3.次に、ウィンドウ上で アカウント、オプションをクリック サインインオプション 下の写真の矢印が指すように。

4.その後、ウィンドウ内 サインインオプション、ボタンをクリックします 追加 セクションで パスワード 新しいパスワードを作成する(まだ パスワード設定)下の画像の矢印で示されています。

5.最後に、で新しいパスワードを入力します 新しいパスワード、次にパスワードを再入力します パスワードを再入力してください。次の場所でもパスワードを入力できます パスワードのヒント 覚えやすくする パスワード あなたが忘れた場合。次に、ボタンをクリックします 次へ.

6.これでWindowsができました ログインパスワード。次に、ボタンをクリックします 仕上げ 下の写真の矢印が指すように。

私も自分のWindowsにログインパスワードを適用して使用しました パスワードのヒント パスワードを忘れた場合に役立つ人。 これで、Windows 10でラップトップをロックする方法についての説明がすべて終わりました。さて、うまくいけば、上記の説明が役に立ち、幸運です。よろしくお願いします!