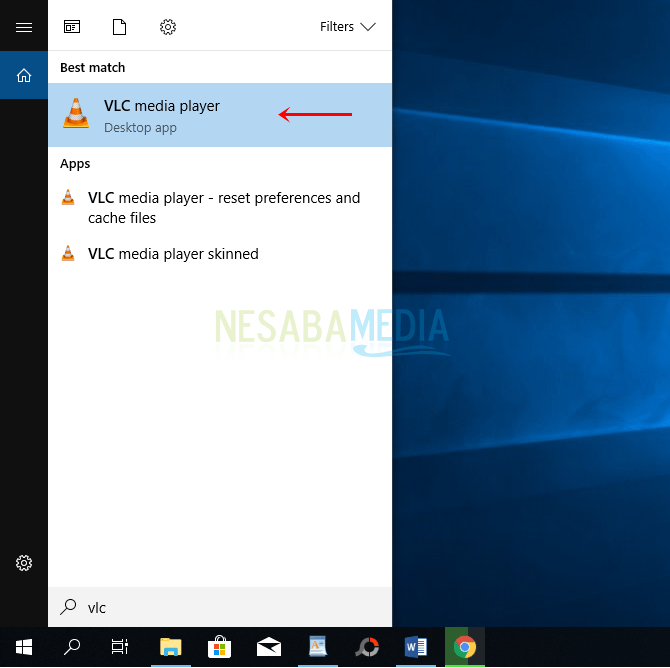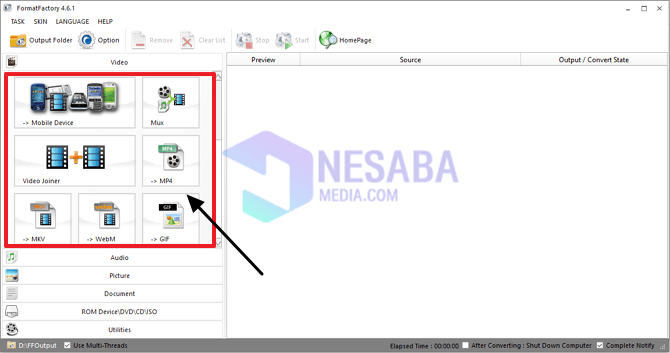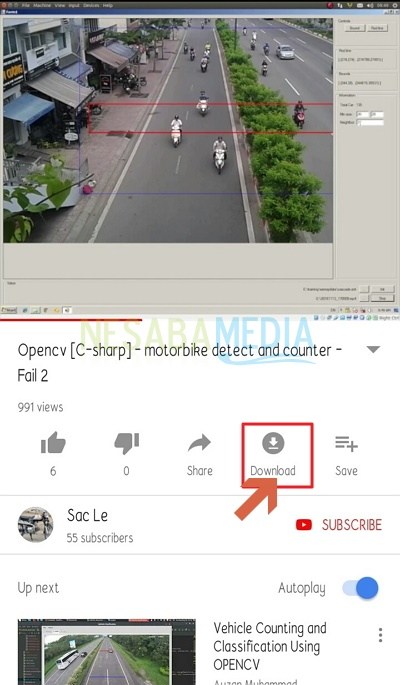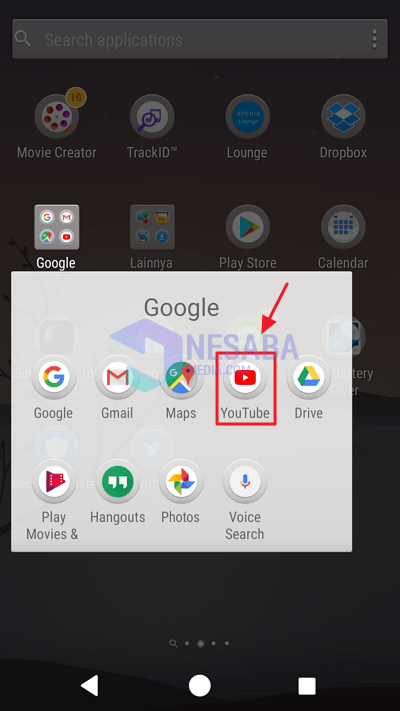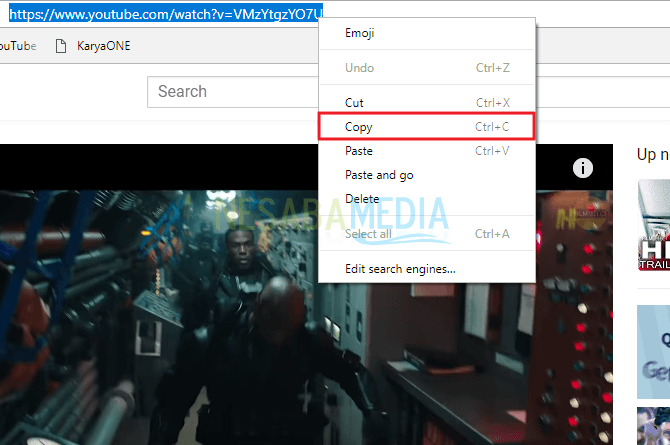Εδώ είναι πώς να κάνει τους υποτίτλους σε βίντεο Youtube Εύκολα και γρήγορα
Όταν βλέπουμε ένα βίντεο με γλώσσαξένο στο YouTube, ίσως θα μπορούσαμε να αισθανόμαστε ότι ακούμε τους αλλοδαπούς να μιλάνε και απλώς παραιτήθηκε από την παρακολούθηση του βίντεο κοιτάζοντας τις οπτικές χειρονομίες που εμφανίζονται στο βίντεο για να καταλάβουμε τι εξηγείται στο βίντεο. Φυσικά, αυτό είναι πολύ ενοχλητικό επειδή οι αισθήσεις που επιτυγχάνονται όταν απολαμβάνετε βίντεο μειώνονται δραστικά.
Τώρα, για να μειώσετε την ενόχληση,Το YouTube τελικά αποφάσισε να μας βοηθήσει να ανακουφίσει το άγχος που αισθανόμαστε όταν ακούει τους αλλοδαπούς να μιλούν προσθέτοντας χαρακτηριστικά υπότιτλους.
Σε αντίθεση με τους υπότιτλους γενικά που κολλάνεμόνιμα στο βίντεο, οι υπότιτλοι στο YouTube μπορούν να ενεργοποιηθούν και να απενεργοποιηθούν σύμφωνα με τις επιθυμίες του κοινού, επειδή αυτό που χρησιμοποιείται από το YouTube εδώ είναι κλειστή λεζάντα (CC).
Και όπως γνωρίζουμε, υπότιτλους είναι ένα άρθρο που εμφανίζεται σε ένα βίντεο για να βοηθήσει το κοινό να καταλάβει τι εξηγείται όταν παρακολουθεί βίντεο σε μια ξένη γλώσσα.
Μερικές φορές, υπότιτλους επίσης εμφανίζεται μόνο για να διευκρινιστεί τι είναιτο ηχείο λέει όταν παίζει το βίντεο. Μπορούμε επίσης να προσθέσουμε υπότιτλους στα βίντεο του YouTube. Έτσι ώστε οι άνθρωποι που παρακολουθούν τα βίντεό μας να κατανοούν όσο κι εμείς. Τότε, πώς προσθέτουμε τους υπότιτλους στο δικό μας βίντεο στο YouTube;
Πώς να κάνετε Υπότιτλοι βίντεο Youtube
Λοιπόν, αυτή τη φορά θα μοιραστώ για το πώςπώς να κάνετε υπότιτλους βίντεο youtube πολύ εύκολα. Πώς το κάνετε; Αμέσως, ακολουθήστε τα βήματα - βήματα σχετικά με τον τρόπο υποβολής των υπότιτλων βίντεο youtube παρακάτω.
1. Αρχικά, ανοίξτε το Το κανάλι του YouTube Βρίσκεστε στον φορητό σας υπολογιστή / υπολογιστή. Όπως στην παρακάτω εικόνα.
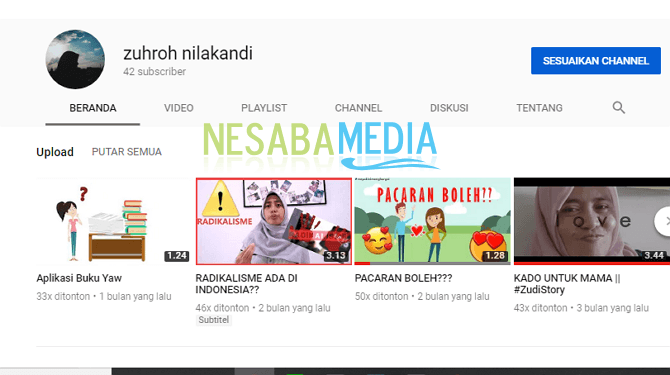
2. Στη συνέχεια, επιλέξτε το βίντεο στο οποίο θέλετε να προσθέσετε υπότιτλους. Στη συνέχεια, κάντε κύλιση και κάντε κλικ "Επεξεργασία βίντεο". Όπως στην παρακάτω εικόνα.
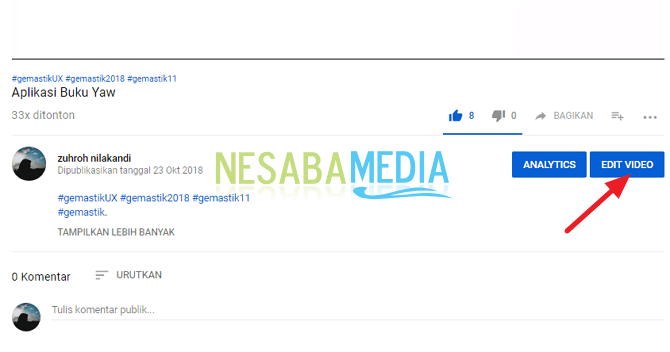
3. Στη συνέχεια, θα μπείτε στη σελίδα editor. Κάντε κλικ στο κουμπί "Κλασικό στούντιο δημιουργών" στο αριστερό σας μενού. Όπως στην παρακάτω εικόνα.

4. Στη συνέχεια, αν εμφανιστεί ένα παράθυρο, κάντε κλικ στο "Παράλειψη" μόνο. Όπως στην παρακάτω εικόνα.

5. Στη συνέχεια, κάντε κλικ στο μενού "Υπότιτλοι / CC". Όπως στην παρακάτω εικόνα.

6. Στη συνέχεια, κάντε κλικ στο κουμπί "Προσθήκη νέων υπότιτλων ή CC". Στη συνέχεια, κάντε κλικ στο κουμπί "Ινδονησία" εάν η γλώσσα που πρόκειται να κάνετε είναι Ινδονησιακή, αν όχι, επιλέξτε άλλη γλώσσα. Όπως στην παρακάτω εικόνα.
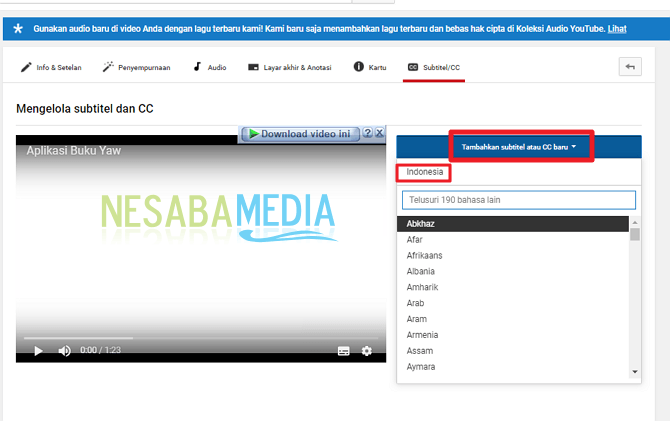
7. Στη συνέχεια, κάντε κλικ στο κουμπί "Δημιουργία νέων υπότιτλων ή CC". Όπως στην παρακάτω εικόνα.
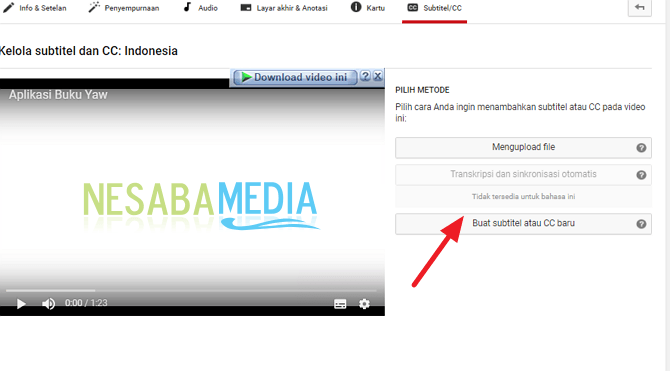
8. Στη συνέχεια, στο αριστερό κουτί που είναι ήδη διαθέσιμο, είναι η θέση σας να συμπληρώσετε τους υπότιτλους. Όπως στην παρακάτω εικόνα.

9 Τώρα, όταν συμπληρώσετε τους υποτίτλους στην αριστερή πλευρά, θα εμφανιστεί επίσης στο πλαίσιο κάτω από το βίντεο. Μπορείτε να ρυθμίσετε τα δευτερόλεπτα σύροντας τα πλαίσια κάτω από το βίντεο. Και μπορείτε επίσης να προσθέσετε ένα νέο πλαίσιο, κάνοντας κλικ στο εικονίδιο "Προσθήκη". Όπως και στην παρακάτω εικόνα.

10. Στη συνέχεια, μπορείτε επίσης να προσαρμόσετε τον τόπο όπου εμφανίζονται οι υπότιτλοι σύροντας το εικονίδιο όπως παρακάτω.

11. Αν έχετε γεμίσει όλους τους υπότιτλους. Κάντε κλικ στο κουμπί "Δημοσίευση". Όπως στην παρακάτω εικόνα.

12. Τώρα προσπαθήστε να δείτε τη μικρογραφία του βίντεό σας. Υπάρχουν ήδη γραπτοί υπότιτλοι, που σημαίνει ότι το βίντεό σας περιέχει ήδη υπότιτλους. Όπως στην παρακάτω εικόνα.

Λοιπόν, πώς; Πώς να κάνετε τους υπότιτλους βίντεο YouTube αρκετά εύκολο και πολύ απλό, σωστά; Τώρα μπορούμε να προσθέσουμε υπότιτλους στα βίντεό μας στο YouTube πολύ εύκολα. Άρα, άτομα που επισκέπτονται το κανάλι μας στο YouTube, είναι πιο εύκολο να κατανοήσουμε βίντεο στο κανάλι μας στο YouTube.