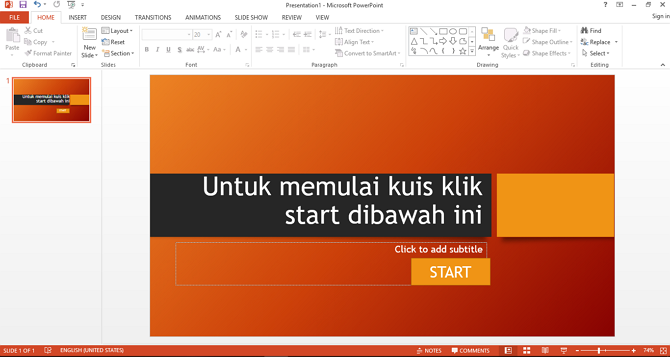Εδώ είναι 2 τρόποι για να κάνετε υπερ-συνδέσεις στο PowerPoint, ξέρεις;
Για χρήστες που έχουν συνηθίσει να χρησιμοποιούνΤο PowerPoint μπορεί να έχει ακούσει συχνά τον όρο υπερσύνδεσμος. Κατά τη χρήση, οι υπερσυνδέσεις χρησιμοποιούνται για να κάνουν τις παρουσιάσεις πιο ενδιαφέρουσες. Συνήθως, κάθε διαφάνεια θα εμφανίζεται γραμμικά μέσω του μενού Slide Show. Δηλαδή, η πρώτη διαφάνεια θα μετακινηθεί αυτόματα στη δεύτερη διαφάνεια όταν πατήσουμε ένα από τα πλήκτρα του πληκτρολογίου.
Ωστόσο, με αυτήν την υπερ-σύνδεση είστεμπορεί να μετακινηθεί από τη μια διαφάνεια στην επόμενη ή ακόμα και από μια παρουσίαση σε μια άλλη μορφή αρχείου. Αυτή η λειτουργία υπερσύνδεσης θα εισαχθεί μια εντολή για να κάνετε τις δραστηριότητες που θέλετε. Πώς να προσθέσετε υπερσυνδέσεις στο Microsoft PowerPoint;
Λοιπόν, σε αυτό το άρθρο θα σας εξηγήσωπώς να προσθέσετε υπερσυνδέσεις στο Microsoft PowerPoint. Η μέθοδος είναι αρκετά εύκολη. Απλά πρέπει να δημιουργήσετε ένα σχήμα που θα λειτουργήσει αργότερα ως κουμπί (κουμπί) από αυτήν την υπερσύνδεση. Ή περισσότερες λεπτομέρειες, ανατρέξτε στα παρακάτω βήματα.
Πώς να κάνετε μια υπερσύνδεση στο Powerpoint
Χαρακτηριστικό υπερσύνδεσης που περιέχεται στην παρουσίασηλειτουργίες powerpoint για σύνδεση μεταξύ διαφανειών, διαφανειών σε αρχεία ή διαφάνειες στον ιστότοπο μέσω εντολής. Για παράδειγμα, για να μετακινηθείτε από την πρώτη διαφάνεια στην δεύτερη διαφάνεια χρησιμοποιώντας το κουμπί Επόμενο που έχει ενεργοποιηθεί χρησιμοποιώντας αυτήν την υπερ-σύνδεση. Εντάξει, δείτε πώς να δημιουργήσετε μια υπερ-σύνδεση στο PowerPoint παρακάτω.
Πρώτη επιλογή: Υπερσύνδεση μεταξύ αρχείων
Κρίνοντας από την ονομασία, φυσικά υπερσύνδεσμοιαυτός ο τύπος λειτουργίας είναι να συνδέσετε τις διαφάνειες σε άλλους τύπους αρχείων ή σε έναν ιστότοπο. Για παράδειγμα, συνδέετε διαφάνειες παρουσίασης με τύπους αρχείων PDF. Δείτε πώς μπορείτε να δημιουργήσετε αυτόν τον τύπο υπερσύνδεσης.
1. Ανοίξτε το αρχείο παρουσίασης του PowerPoint στον υπολογιστή σας.
2. Πρώτα, κάντε ένα σχήμα που λειτουργεί ως κουμπί που χρησιμοποιείται για την εκτέλεση εντολών. Το τέχνασμα, κάντε κλικ στο μενού Εισαγωγή> επιλέξτε Σχήματα. Επιλέξτε το σχήμα του σχήματος που θέλετε. Για παράδειγμα, εδώ επέλεξα το σχήμα του σχήματος "Rounded Rectangle".

3. Στη συνέχεια, για να δημιουργήσετε μια υπερσύνδεση στο σχήμα, ενεργοποιήστε πρώτα το σχήμα ή μοιάστε με την παρακάτω εικόνα. Στη συνέχεια, επιστρέψτε στο μενού Εισαγωγή> επιλέξτε Υπερσύνδεσμος.

4. Το παράθυρο Εισαγωγή υπερ-σύνδεσης θα εμφανιστεί όπως φαίνεται. Στη συνέχεια, επιλέξτε την καρτέλα μενού Υπάρχον αρχείο ή ιστοσελίδα επειδή θέλω να προσθέσω έναν άλλο τύπο αρχείου. Εδώ θα προσθέσω τον τύπο του αρχείου PDF που είναι αποθηκευμένο στον κατάλογο. Όταν τελειώσετε την επιλογή του αρχείου, κάντε κλικ στο Εντάξει.
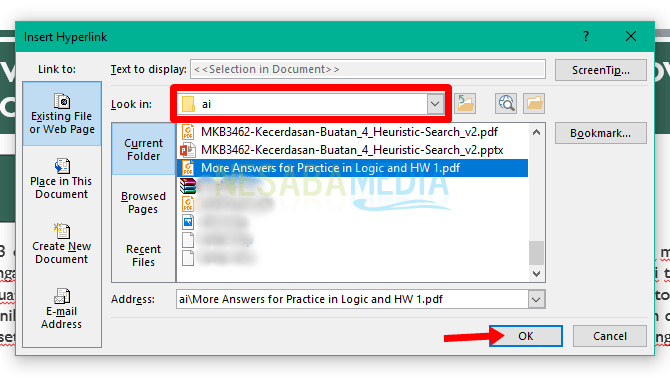
5. Εκτελέστε τη διαφάνεια παρουσίασης μέσω του μενού Παρουσίαση διαφανειών, στη συνέχεια μετακινήστε το δρομέα στο σχήμα που έχει εισαχθεί υπερ-σύνδεσμος και κάντε κλικ στη συνέχεια θα κατευθυνθείτε στο επιλεγμένο αρχείο PDF.

Δεύτερη επιλογή: Υπερσύνδεση σε ένα αρχείο
Αυτός ο τύπος υπερσύνδεσης θα συνδεθεί μεταξύ διαφανειών που περιέχονται στο ίδιο αρχείο παρουσίασης. Για τα βήματα, είναι σχεδόν το ίδιο όπως και ο πρώτος τύπος υπερσύνδεσης, διαφορετικός μόνο στην ενότητα Εισαγωγή υπερσύνδεσης.
1. Πρώτα κάντε ένα σχήμα και τοποθετήστε το σχήμα στη διαφάνεια που θέλετε. Η μέθοδος είναι η ίδια, κάντε κλικ στο μενού Εισαγωγή> Σχήμα.

2. Ενεργοποιήστε το σχήμα και στη συνέχεια επιστρέψτε στο μενού Εισαγωγή> Υπερσύνδεση.

3. Όταν ανοίξει το παράθυρο Εισαγωγή υπερσύνδεσης, επιλέξτε την καρτέλα Τοποθετήστε το σε αυτό το έγγραφο. Έβαλα το σχήμα στους κανόνες διαφάνειας και η υπερσύνδεση θα κατευθυνθεί στη λύση διαφάνειας. Όταν τελειώσετε την επιλογή των διαφανειών, κάντε κλικ στην επιλογή Εντάξει.

4. Εκτελέστε την διαφάνεια μέσω της προβολής διαφανειών, κάντε κλικ στο σχήμα που έχει εισαχθεί υπερσύνδεσμος, τότε η εντολή που θα μετακινηθεί μετακινείται στην επόμενη διαφάνεια.

Λοιπόν, είναι δύο τρόποι για να δημιουργήσετε μια υπερ-σύνδεσηPowerPoint. Εύκολο, σωστά; Δεν δημιουργείτε μόνο υπερσυνδέσμους που προέρχονται μόνο από κείμενο, αλλά μπορούν επίσης να προέρχονται από εικόνες μέσων. Έτσι, το άρθρο σχετικά με τον τρόπο δημιουργίας υπερσυνδέσμων στο PowerPoint. Ας ελπίσουμε ότι είναι χρήσιμο, ώστε να μπορείτε να κάνετε διαφάνειες παρουσίασης που είναι ακόμα πιο ενδιαφέρουσες.