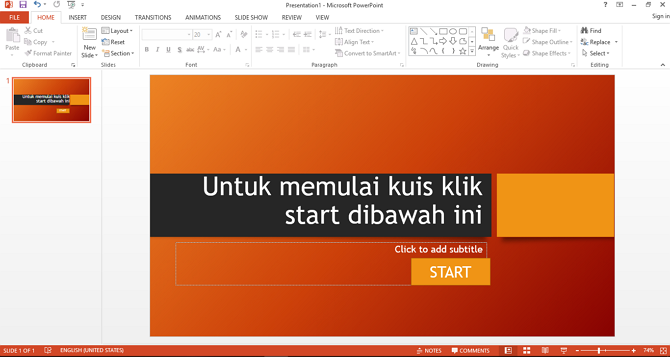Ево два начина за прављење хипервеза у програму ПоверПоинт, знате ли?
За кориснике који су навикли да користеПоверПоинт је често чуо израз Хиперлинк. У употреби се хипервезе користе да би презентације биле занимљивије. Обично ће се сваки слајд приказати линеарно кроз мени „Слиде Схов“. Односно, први слајд ће се аутоматски пребацити на други слајд када кликнемо на један од тастера на тастатури.
Међутим, са овом хипервезом стеможе прећи са једног слајда на други или чак са презентацијског слајда у други тип датотеке. У ову хипервезу ћете уметнути наредбу за обављање активности које желите. Па, како додати хипервезе у програму Мицрософт ПоверПоинт?
У овом чланку ћу објаснитикако додати хипервезе у Мицрософт ПоверПоинту. Метода је прилично једноставна. Треба само да направите облик који ће касније функционисати као дугме (дугме) са ове хипервезе. Или више детаља, погледајте следеће кораке.
Како направити хипервезу на Поверпоинт-у
Функција хипервезе садржана у презентацијиповерпоинт функције за повезивање између слајдова, слајдова у датотеке или слајдова на веб локацију помоћу команде. На пример, за прелазак са првог слајда на други слајд помоћу дугмета „Нект“ који је омогућен помоћу ове хипервезе. У реду, погледајте како креирати хипервезу у ПоверПоинту испод.
Прва опција: хипервеза између датотека
Судећи по именовању, наравно хипервезеОва врста функције је повезивање слајда са другом врстом датотеке или веб странице. На пример, презентацијске повезнице повезујете са типовима ПДФ датотека. Ево како да направите ову врсту хипервезе.
1. Отворите презентацијску датотеку ПоверПоинт на рачунару.
2. Прво направите облик који функционише као дугме које се користи за извођење наредби. Трик, кликните на мени Уметни> изабери Облици. Изаберите облик жељеног облика. На пример, овде сам одабрао облик облика „Заобљени правоугаоник“.

3. Затим, да бисте створили хипервезу на облику, прво активирајте облик или изгледајте на слици испод. Након тога, вратите се на мени Уметни> изабери Хиперлинк.

4. Отвориће се прозор Уметање хипервезе као што је приказано. Затим изаберите картицу менија Постојећа датотека или веб страница јер желим да додам другу врсту датотеке. Овде ћу додати врсту ПДФ датотеке сачуване у директорију. Када завршите са одабиром датотеке, кликните на ОК.
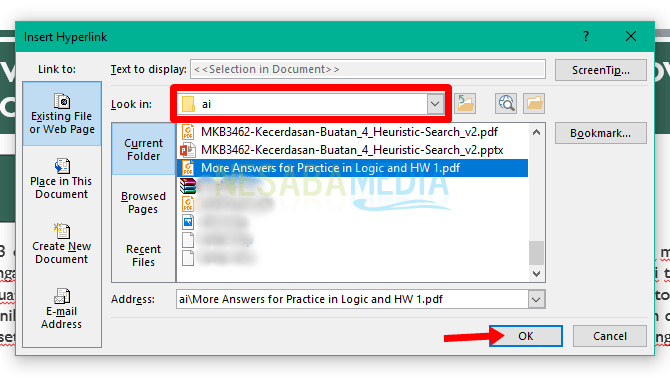
5. Покрените презентацијски слајд кроз мени Слиде Схов, затим померите курсор у облик у који је убачена хипервеза и кликните па ћете бити усмерени на изабрану ПДФ датотеку.

Друга опција: хипервеза у једној датотеци
Ова врста хипервезе ће се повезати између слајдова који се налазе у истој презентацијској датотеци. За кораке је скоро исто што и прва врста хипервезе, само се у сецирању разликује Уметни хипервезу.
1. Прво направите облик и ставите га на дијапозитив који желите. Метода је иста, кликните на мени Уметни> Облик.

2. Активирајте облик, а затим се вратите у мени Инсерт> Хиперлинк.

3. Када се отвори прозор Убаци хипервезу, изаберите картицу Место у овом документу. Облик сам ставио на правила слајда, а хипервеза ће бити усмерена на слајд решење. Када завршите са избором слајдова, кликните на ОК.

4. Покрените дијапозитив кроз Слиде Схов, кликните на облик који је убачен хипервезу, а затим наредба за премештање прелази на следећи слајд.

То су два начина за креирање хипервезеПоверПоинт. Лако, зар не? Не само да стварате хипервезе које потичу само од текста, већ могу и из сликовних медија. Стога је чланак о томе како створити хипервезе у програму ПоверПоинт. Надам се да је корисно тако да можете направити презентацијске презентације који су још занимљивији.