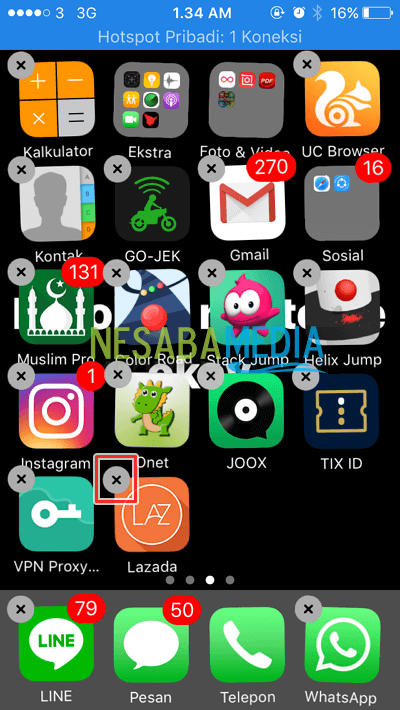2 τρόποι για να ανατυπώσετε το PDF εμπρός και πίσω για αρχάριους, ήδη ξέρετε;
Οι τύποι αρχείων PDF χρησιμοποιούνται συνήθως ευρέως Ebook. Οι τύποι αρχείων PDF χρησιμοποιούνται επίσης συχνά από άτομα -ανθρώπους να εκτυπώνουν αρχεία. Επειδή μπορεί να ανοίξει σε όλες τις εκδόσεις του υπολογιστή και δεν θα είναι βρώμικο, διαφορετικό από το Microsoft Word αν ανοίξει σε διαφορετική έκδοση θα φαίνεται ακατάστατο.
Τώρα, για να εκτυπώσετε ή να εκτυπώσετε αρχεία pdf υπάρχουν 2οι τύποι που μπορούν να γίνουν είναι τακτική εκτύπωση και εκτύπωση εμπρός και πίσω. Η εκτύπωση ή η εκτύπωση ενός αρχείου εμπρός και πίσω είναι πολύ ωφέλιμη για εμάς. Αυτό μπορεί να εξοικονομήσει χαρτί έτσι ώστε να είμαστε σε θέση να εκτυπώσετε 100 φύλλα μπορεί να είναι μόνο 50 φύλλα. Εκτός από την εξοικονόμηση χαρτιού, φυσικά, τα χρήματα που ξοδεύουμε σίγουρα αποφεύγουν να χρεώνουν διπλά.
Πώς να εκτυπώσετε PDF εμπρός και πίσω
Ίσως είναι συνήθως μεταξύ μας, αν θέλετεη εκτύπωση ενός αρχείου πρέπει να μεταβεί στον εκτυπωτή. Αλλά, αν έχουμε ήδη τον δικό μας εκτυπωτή; Μπορούμε να το χρησιμοποιήσουμε για την εκτύπωση των αρχείων μας. Ακολουθούν οι τρόποι με τους οποίους μπορείτε να εκτυπώσετε ή να εκτυπώσετε κείμενο προς τα εμπρός και πίσω. Αμέσως, δείτε τα βήματα - πώς να εκτυπώνετε PDF τα εξής.
A. Η πρώτη μέθοδος για την εκτύπωση PDF εμπρός και πίσω
Εδώ είναι η πρώτη μέθοδος που μπορείτε να χρησιμοποιήσετε για την εκτύπωση PDF εμπρός και πίσω. Ακολουθήστε τα παρακάτω βήματα.
1. Αρχικά, βρείτε το αρχείο pdf που θέλετε να εκτυπώσετε εμπρός και πίσω.
2. Κάντε δεξί κλικ στο αρχείο. Στη συνέχεια, επιλέξτε Ανοίξτε με. Στη συνέχεια, κάντε κλικ στο κουμπί Adobe Reader. Όπως στην παρακάτω εικόνα.

3. Στη συνέχεια, αν το αρχείο pdf είναι ανοιχτό, κάντε κλικ στο κουμπί Αρχείο στο επάνω αριστερό μενού. Όπως στην παρακάτω εικόνα.

4. Στη συνέχεια, επιλέξτε Εκτύπωση. Όπως στην παρακάτω εικόνα.

5. Στη συνέχεια, κάντε κλικ στο κουμπί Ρύθμιση σελίδας στην κάτω αριστερή γωνία. Όπως στην παρακάτω εικόνα.

6. Στη συνέχεια, επιλέξτε το μέγεθος του χαρτιού εκτύπωσης. Για παράδειγμα, εδώ χρησιμοποιείτε χαρτί A4, τότε παρακαλώ επιλέξτε A4 στη στήλη μεγέθους. Στη συνέχεια, μπορείτε επίσης να προσαρμόσετε τον προσανατολισμό του χαρτιού σας, είτε πορτρέτο ή τοπίο. Στη συνέχεια, κάντε κλικ στο κουμπί Εντάξει. Όπως στην παρακάτω εικόνα.

7. Στη συνέχεια, κάντε κλικ στο κουμπί Φυλλάδιο που βρίσκεται στην ενότητα Μέγεθος σελίδας & Χειρισμός. Όπως στην παρακάτω εικόνα.
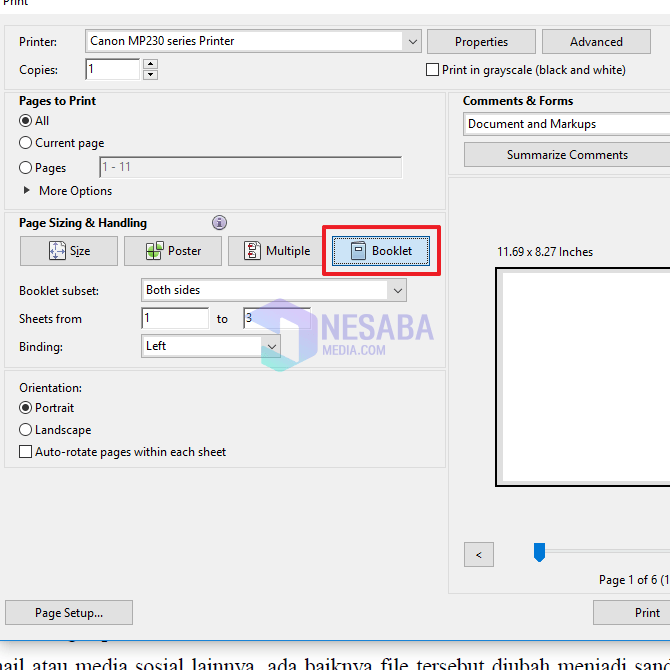
8. Στη συνέχεια, στη στήλη "Βιβλίο", επιλέξτε το υποσύνολό σας Και οι δύο πλευρές. Όπως στην παρακάτω εικόνα.
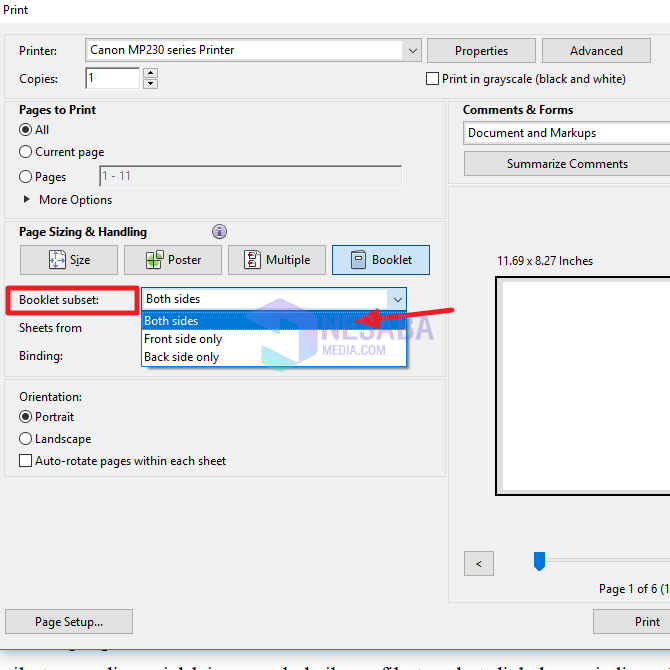
9. Στη συνέχεια, κάντε κλικ στο κουμπί Περισσότερες επιλογές που βρίσκεται στην ενότητα Σελίδες για εκτύπωση. Όπως στην παρακάτω εικόνα.

10. Στη συνέχεια, στο τμήμα Μονά ή Ζυγό σελίδες, επιλέξτε Μόνο μονές σελίδες. Όπως στην παρακάτω εικόνα.

11. Στη συνέχεια, κάντε κλικ στο κουμπί Εκτύπωση για να ξεκινήσετε την εκτύπωση του pdf σας. Όπως στην παρακάτω εικόνα.
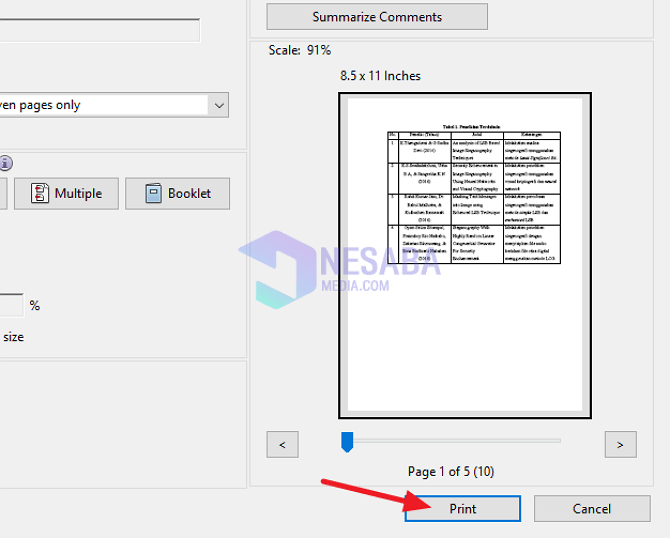
12. Περιμένετε μέχρι να τελειώσει η διαδικασία εκτύπωσης. Εάν εκτυπωθεί κάποιος, πρέπει να γυρίσετε το εκτυπωμένο χαρτί για να ξεκινήσει η επόμενη διαδικασία.
Σημείωση: Θα πρέπει να σημειωθεί ότι για το πώς να γυρίσετε το χαρτί, διαφέρει ανάλογα με τον εκτυπωτή που χρησιμοποιείτε. Μπορείτε να το ελέγξετε μέσα από το παράθυρο διαδικασίας εκτύπωσης. Υπάρχουν πληροφορίες σχετικά με τον τρόπο αναστροφής του χαρτιού σύμφωνα με τον εκτυπωτή που χρησιμοποιείτε (Canon, Epson, HP και ούτω καθεξής). Βεβαιωθείτε ότι έχετε γυρίσει σωστά το χαρτί, έτσι ώστε η εκτύπωση να μην στρέφεται ανάμεσα στην επάνω και την κάτω πλευρά.
B. Η δεύτερη μέθοδος για την εκτύπωση PDF εμπρός και πίσω
1. Αρχικά, βρείτε το αρχείο pdf που θέλετε να εκτυπώσετε εμπρός και πίσω.
2. Κάντε δεξί κλικ στο αρχείο. Στη συνέχεια, επιλέξτε Ανοίξτε με. Στη συνέχεια, κάντε κλικ στο κουμπί Adobe Reader. Όπως στην παρακάτω εικόνα.

3. Στη συνέχεια, αν το αρχείο pdf είναι ανοιχτό, κάντε κλικ στο κουμπί Αρχείο στο επάνω αριστερό μενού. Όπως στην παρακάτω εικόνα.

4. Στη συνέχεια, επιλέξτε Εκτύπωση. Όπως στην παρακάτω εικόνα.

5. Στη συνέχεια, κάντε κλικ στο κουμπί Ρύθμιση σελίδας στην κάτω αριστερή γωνία. Όπως στην παρακάτω εικόνα.

6. Στη συνέχεια, επιλέξτε το μέγεθος του χαρτιού εκτύπωσης. Για παράδειγμα, εδώ χρησιμοποιείτε χαρτί A4, τότε παρακαλώ επιλέξτε A4 στη στήλη μεγέθους. Στη συνέχεια, μπορείτε επίσης να προσαρμόσετε τον προσανατολισμό του χαρτιού σας, είτε πορτρέτο ή τοπίο. Στη συνέχεια, κάντε κλικ στο κουμπί Εντάξει. Όπως στην παρακάτω εικόνα.

7. Στη συνέχεια, κάντε κλικ στο κουμπί Περισσότερες επιλογές που βρίσκεται στην ενότητα Σελίδες για εκτύπωση. Και επιλέξτε Μόνο μονές σελίδες στο τμήμα μονών ή ζυγών σελίδων. Όπως στην παρακάτω εικόνα.

Η λειτουργία του είναι να εκτυπώνετε περιττές σελίδες (όπως σελίδες 1, 3, 5 και ούτω καθεξής μέχρι το τέλος της σελίδας).
8. Στη συνέχεια, κάντε κλικ στο κουμπί Εκτύπωση για να ξεκινήσει η διαδικασία εκτύπωσης.
9. Στη συνέχεια, εάν ολοκληρωθεί η διαδικασία εκτύπωσης, επαναφέρετε πρώτα το χαρτί στο χαρτί και στη συνέχεια τοποθετήστε τον στον εκτυπωτή.
10. Στη συνέχεια, επιστρέψτε στο Adobe Reader και πατήστε Ctrl + P . Στη συνέχεια, κάντε ξανά κλικ Μεπιλογές μεταλλεύματος. Στη συνέχεια επιλέξτε Ακόμα και σελίδες μόνο και σημειώστε αντίστροφες σελίδες. Όπως στην παρακάτω εικόνα.

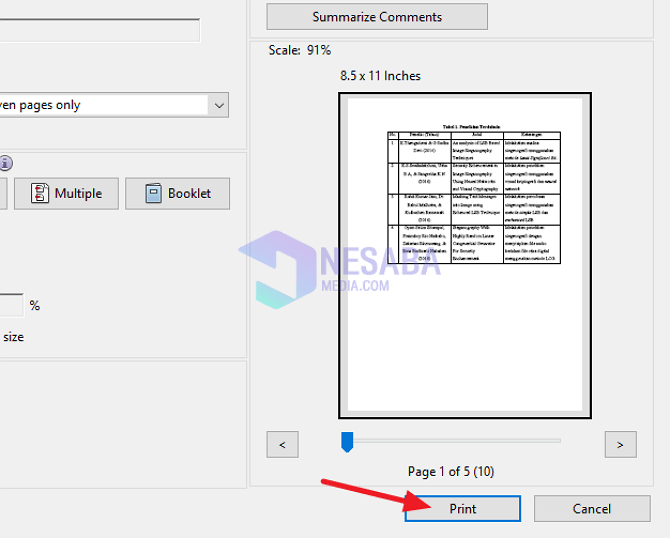
Αυτή τη φορά λοιπόν το σεμινάριο αφορά τον τρόπο εκτύπωσης PDF εύκολα και γρήγορα. Ας ελπίσουμε ότι αυτό το σεμινάριο μπορεί να είναι χρήσιμο. Ευχαριστώ