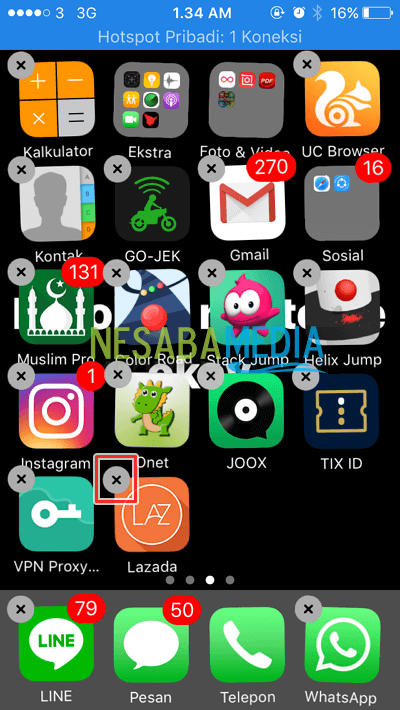2 módszer a PDF újbóli nyomtatásához kezdőknek, már tudja?
A PDF fájltípusokat általában széles körben használják Ebook. A PDF fájltípusokat gyakran használják az emberek is -az emberek fájlokat nyomtathatnak. Mivel a számítógép minden verzióján megnyitható és nem lesz rendetlen, különbözik a Microsoft Word-től, ha egy másik verzióra nyitják meg, rendetlennek tűnik.
A pdf fájlok kinyomtatásához vagy kinyomtatásához 2 vanaz elvégezhető típusok a szokásos nyomtatás és oda-vissza nyomtatás. Egy fájl oda-vissza nyomtatása vagy kinyomtatása nagyon kedvező számunkra. Ez megtakaríthat papírt, tehát 100 lap kinyomtatásához csak 50 lap lehet. A papírmegtakarítás mellett természetesen a pénzt, amelyet költenek, minden bizonnyal megtakarítást jelent, hogy nem kell kétszer fizetni.
Hogyan lehet nyomtatni a PDF-t oda-vissza
Lehet, hogy általában köztünk van, ha akarodegy fájl kinyomtatásához a nyomtatóra kell mennie. De mi van, ha már van saját nyomtatónk? Használhatjuk fájljaink kinyomtatásához. Íme a pdf nyomtatásának és nyomtatásának módja. Azonnal olvassa el a lépéseket - hogyan nyomtassa ki a PDF-t az alábbiak szerint.
A. A PDF oda-vissza nyomtatásának első módszere
Ez az első módszer, amellyel oda-vissza kinyomtathatja a PDF-t. Csak kövesse az alábbi lépéseket.
1. Először keresse meg a pdf fájlt, amelyet oda-vissza szeretne nyomtatni.
2. Kattintson a jobb gombbal a fájlra. Akkor válasszon Nyissa meg, Ezután kattintson a gombra Adobe Reader, Mint az alábbi képen.

3. Ezután, ha a pdf fájl nyitva van, kattintson az ikonra fájl a bal felső menüben. Mint az alábbi képen.

4. Ezután válassza ki nyomtatás, Mint az alábbi képen.

5. Ezután kattintson a gombra Oldalbeállítás a bal alsó sarokban. Mint az alábbi képen.

6. Ezután válassza ki a nyomtatott papír méretét. Például itt A4-es papírt használ, akkor kérjük, válasszon A4 a méret oszlopban. Ezután beállíthatja a papír tájolását is portré vagy táj, Ezután kattintson a gombra rendben, Mint az alábbi képen.

7. Ezután kattintson a gombra füzet amely az Oldalméret és kezelés részben található. Mint az alábbi képen.
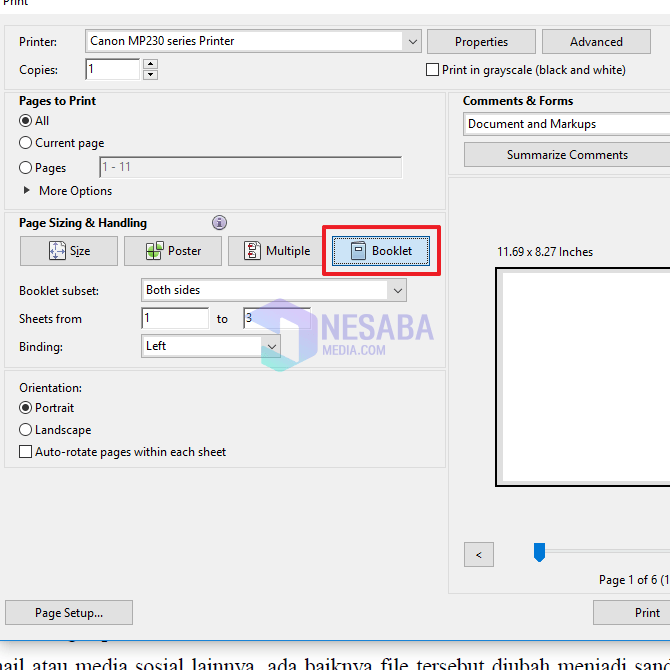
8. Ezután válassza a Füzet oszlopban az alkészletét Mindkét oldal, Mint az alábbi képen.
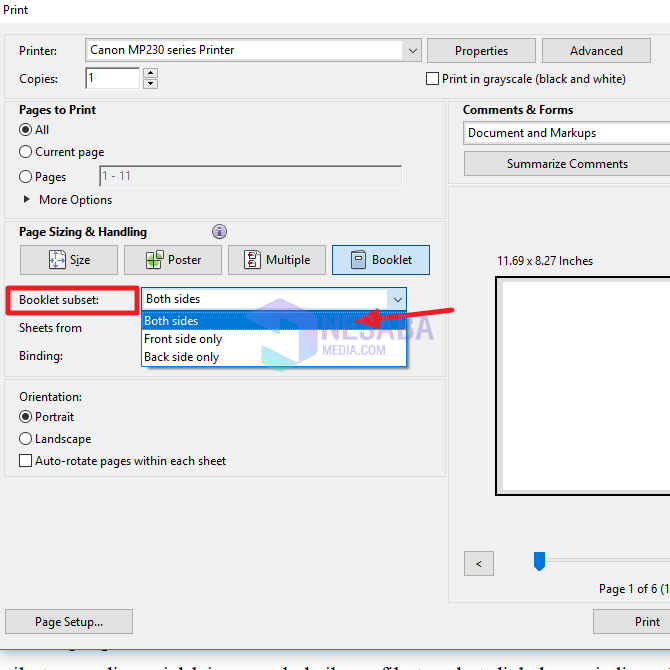
9. Ezután kattintson az ikonra További lehetőségek amely a Nyomtatandó oldalak részben található. Mint az alábbi képen.

10. Ezután válassza a Páratlan vagy Páros oldalak részt Csak páratlan oldalak, Mint az alábbi képen.

11. Ezután kattintson a gombra nyomtatás a pdf kinyomtatásához. Mint az alábbi képen.
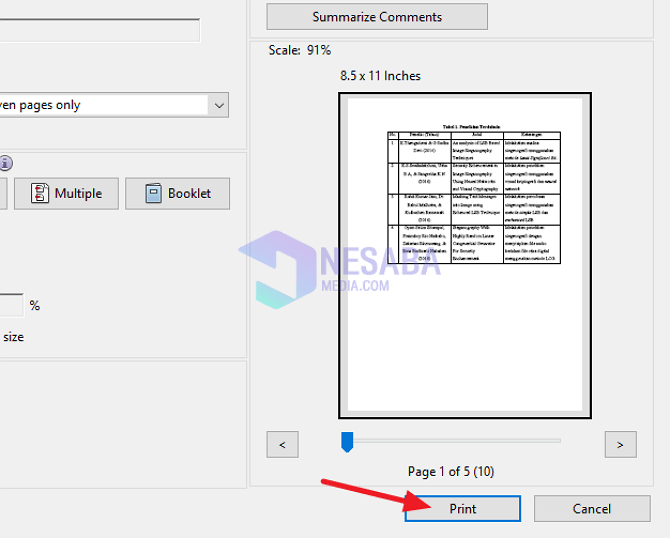
12. Várja meg, amíg a nyomtatási folyamat befejeződik. Ha az egyik nyomtatva van, akkor a következő folyamat megkezdéséhez el kell fordítania a nyomtatott papírt.
NB: Meg kell jegyezni, hogy a papír forgatásának módja valójában a használt nyomtatótól függően változik. A nyomtatási folyamat ablakon keresztül ellenőrizheti. Információ van arról, hogyan lehet a papírt a használt nyomtató szerint megfordítani (Canon, Epson, HP és így tovább). Ügyeljen arra, hogy a papírt megfelelően fordítsa el, hogy a nyomat ne essen a lap teteje és alja között.
B. A PDF oda-vissza nyomtatásának második módja
1. Először keresse meg a pdf fájlt, amelyet oda-vissza szeretne nyomtatni.
2. Kattintson a jobb gombbal a fájlra. Akkor válasszon Nyissa meg, Ezután kattintson a gombra Adobe Reader, Mint az alábbi képen.

3. Ezután, ha a pdf fájl nyitva van, kattintson az ikonra fájl a bal felső menüben. Mint az alábbi képen.

4. Ezután válassza ki nyomtatás, Mint az alábbi képen.

5. Ezután kattintson a gombra Oldalbeállítás a bal alsó sarokban. Mint az alábbi képen.

6. Ezután válassza ki a nyomtatott papír méretét. Például itt A4-es papírt használ, akkor kérjük, válasszon A4 a méret oszlopban. Ezután beállíthatja a papír tájolását is portré vagy táj, Ezután kattintson a gombra rendben, Mint az alábbi képen.

7. Ezután kattintson a gombra További lehetőségek amely a Nyomtatandó oldalak részben található. És válasszon Csak páratlan oldalak a Páratlan vagy Páros oldalak részben. Mint az alábbi képen.

Feladata páratlan oldalak nyomtatása (például 1., 3., 5. oldal és így tovább az oldal végéig).
8. Ezután kattintson a gombra nyomtatás a nyomtatási folyamat megkezdéséhez.
9. Ezután, ha a nyomtatási folyamat befejeződött, kérjük, először tegye vissza a papírt az üres lapra, majd töltse be a nyomtatóba.
10. Ezután kérjük, térjen vissza az Adobe Readerbe, és kattintson az OK gombra Ctrl + P , Ezután kattintson újra Mérc lehetőségek. Akkor válasszon Csak oldalak és kullancs fordított oldalak. Mint az alábbi képen.

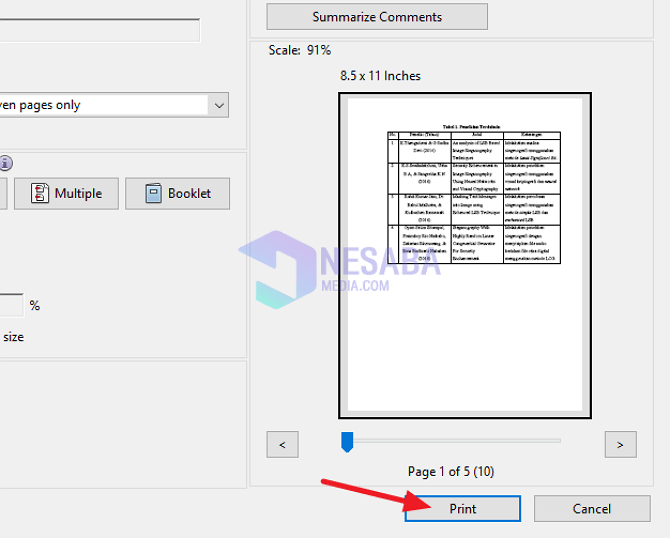
Tehát ezúttal az oktatóprogram arról szól, hogyan lehet nagyon egyszerűen kinyomtatni a PDF fájlt. Remélhetőleg ez az útmutató hasznos lehet. Köszönöm