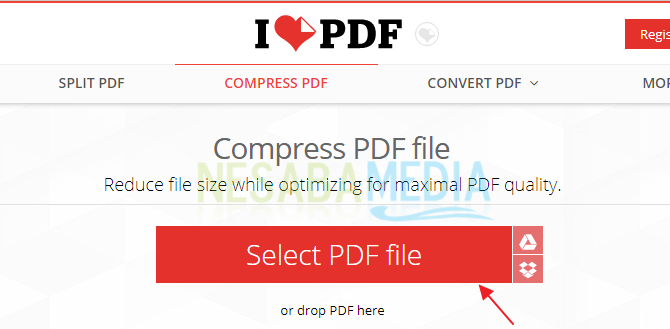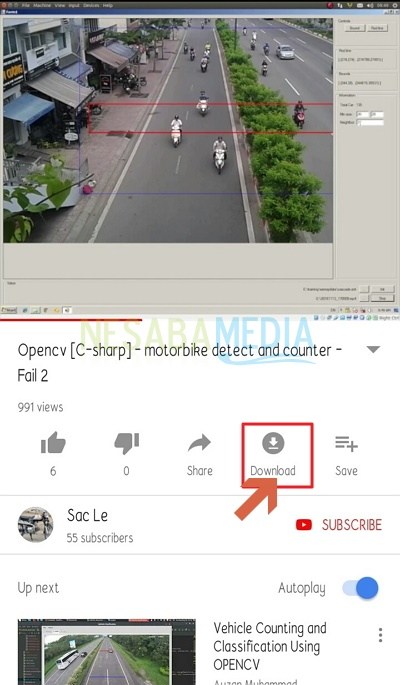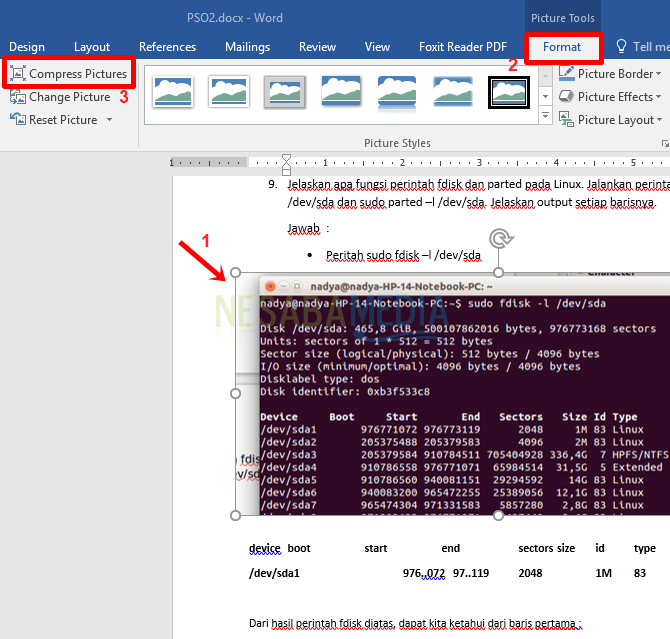4 εύκολους τρόπους για να συμπιέσετε το PDF εκτός σύνδεσης, κατάλληλο για αρχάριους!
Για εσάς που ασχολείτε πάντα με έγγραφα, αναθέσεις κολλεγίων, γράφοντας περιεχόμενο κ.ο.κ., σίγουρα χρησιμοποιείτε συχνά μορφές αρχείων PDF;
Η μορφή αρχείου PDF είναι αυτή τη στιγμήμορφή που χρησιμοποιείται ευρέως από ανθρώπους από διάφορα περιβάλλοντα και επαγγέλματα. Με μια απλή διεπαφή που είναι επίσης εύκολο να διαβάσετε, φυσικά το κύριο αξιοθέατο.
Δεν είναι δύσκολο απλά να μειώσετε το μέγεθος του PDF. Μπορείτε να το κάνετε με διάφορους τρόπους, από τη διαδικτυακή πηγή έως τον τρόπο εκτός σύνδεσης. Αλλά αυτή τη φορά θα συζητήσω μόνο πώς να συμπιέζω τα αρχεία PDF εκτός σύνδεσης χρησιμοποιώντας πρόσθετο λογισμικό.
Υπάρχουν πολλά εργαλεία ή λογισμικό που μπορείτε να χρησιμοποιήσετε για να μειώσετε το μέγεθος του αρχείου PDF, όπως το Adobe Acrobar Pro, το PDF Reducer, το Free PDF Compuser ή άλλο λογισμικό.
Πώς να συμπιέσετε το PDF εκτός σύνδεσης (για αρχάριους)
Συχνά βρίσκουμε αρχεία σε μορφή PDF σε καθημερινές δραστηριότητες. Ξεκινώντας από το σχολείο, το γραφείο, ακόμη και ψάχνει για δουλειά.
Αλλά το μέγεθος ή η χρήση της μνήμης ενόςΤα αρχεία PDF είναι μεγαλύτερα σε σύγκριση με άλλες μορφές εγγράφων όπως το Word, Excel κ.λπ. Ακολουθεί μια λίστα με τις καλύτερες δωρεάν εφαρμογές για τη συμπίεση των αρχείων PDF εκτός σύνδεσης.
1. Microsoft Word 2013
Ο πρώτος τρόπος για να συμπιέσετε τα αρχεία PDF κατά κάποιο τρόποoffline είναι να χρησιμοποιήσετε μια εφαρμογή στον υπολογιστή / φορητό υπολογιστή μας. Αυτή η μέθοδος είναι πολύ αποτελεσματική για όσους από εμάς χρησιμοποιούν συχνά υπολογιστές / φορητούς υπολογιστές χωρίς σύνδεση στο διαδίκτυο, δηλαδή με τη χρήση του Word 2013.
Για όσους από εσάς έχουν εφαρμογές του Office 2013 και άνω, μπορείτε να χρησιμοποιήσετε το MS Word 2013 για να συμπιέσετε PDF
1. Ανοίξτε πρώτα Το Microsoft Word στον υπολογιστή σας.
2. Στη συνέχεια κάντε κλικ στο μενού Αρχείο, στη συνέχεια επιλέξτε Αναζήτηση και ανοίξτε το αρχείο PDF που θέλετε να συμπιέσετε
3. Στη συνέχεια, το αρχείο PDF θα αλλάξει αυτόματα σε ένα αρχείο λέξης, εάν υπάρχει μια προειδοποίηση pop up απλά κάντε κλικ σε αυτό Εντάξει.
4. Στη συνέχεια, αφού ανοίξει το αρχείο PDF Αποθήκευση ως το αρχείο.
5. Στη συνέχεια επιλέξτε Ελάχιστο μέγεθος (ηλεκτρονική δημοσίευση) στην επιλογή Βελτιστοποίηση για. Στη συνέχεια κάντε κλικ στο κουμπί Αποθήκευση για να το αποθηκεύσετε.
2. Δωρεάν PDF Compesor
Το Free PDF Compressor είναι μια άλλη δωρεάν εφαρμογή για τη συμπίεση αρχείων PDF, με απλό interface. Αυτή η εφαρμογή μπορεί να συμπιέσει μόνο 1 αρχείο PDF τη φορά.
1. Πρώτα, αν δεν έχετε μια εφαρμογή Δωρεάν PDF Compesor, μπορείτε να το κατεβάσετε εδώ.
2. Αν ναι, μπορείτε να ανοίξετε την εφαρμογή Free PDF Compressor.
3. Στη συνέχεια περιηγηθείτε σε αρχεία PDF θέλετε να συμπιέσετε. Δείτε το παράδειγμα στην εικόνα.

4. Στη συνέχεια κάντε κλικ στο Συμπίεση για τη συμπίεση αρχείων PDF. Δείτε το παράδειγμα στην εικόνα.

5. Στη συνέχεια, περιμένετε μέχρι να ολοκληρωθεί η διαδικασία συμπίεσης.
3. Το Adobe Acrobat Pro
Το Adobe Acrobat Pro είναι μια εφαρμογή πουπου ξεκίνησε από το Adobe, το οποίο έχει ήδη εκατομμύρια χρήστες που το χρησιμοποιούν. Και αποδεικνύεται ότι αυτή η εφαρμογή μπορεί επίσης να χρησιμοποιηθεί για τη συμπίεση αρχείων PDF.
1. Αρχικά, ανοίξτε ή τρέξτε Adobe Acrobat στον υπολογιστή σας.
2. Στη συνέχεια, ανοίξτε το αρχείο PDF που θέλετε να συμπιέσετε, κάνοντας κλικ στο μενού Αρχείο. Δείτε το παράδειγμα στην εικόνα.
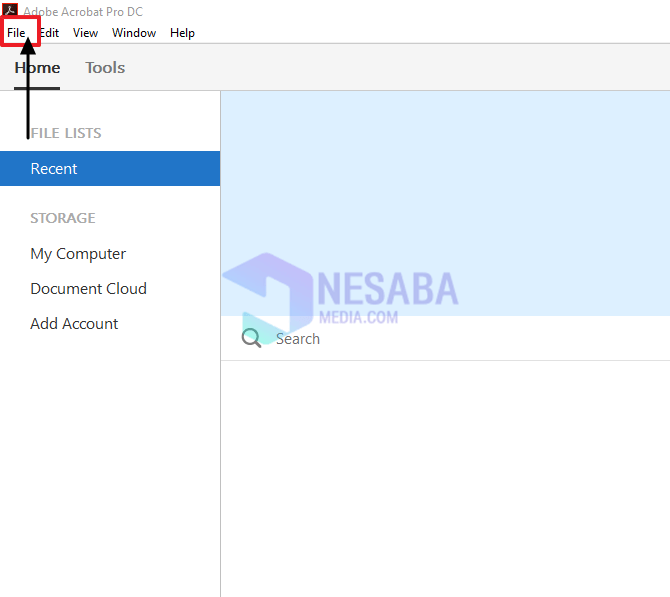
3. Στη συνέχεια επιλέξτε Ανοίξτε, και βρείτε το αρχείο PDF που θέλετε να συμπιέσετε. Δείτε το παράδειγμα στην εικόνα.

4. Στη συνέχεια, αφού το αρχείο PDF είναι ανοιχτό, αποθηκεύστε ως αρχείο PDF. Κάνοντας κλικ στο μενού Αρχείο, στη συνέχεια κάντε κλικ στο κουμπί Αποθήκευση ως άλλη, στη συνέχεια επιλέξτε Μειωμένο μέγεθος. Δείτε το παράδειγμα στην εικόνα.

5. Στη συνέχεια εμφανίζεται ένα παράθυρο με τις αναδυόμενες γραμμές, στις επιλογές Κάντε συμβατό με επιλέξτε Διατηρήστε το υπάρχον στη συνέχεια, κάντε κλικ στο OK.

4. Διαβατήρας PDF PDF Reducer
1. Πρώτον, εάν δεν διαθέτετε αυτό το λογισμικό, μπορείτε να το κατεβάσετε εδώ.
2. Εάν διαθέτετε ήδη αυτό το λογισμικό, εκτελέστε ή ανοίξτε την εφαρμογή Passport PDF Reducer PDF στον υπολογιστή σας.
3. Στη συνέχεια, βρείτε το αρχείο PDF, κάνοντας κλικ πάνω του Πηγή και καθορίστε το αρχείο που έχει συμπιεστεί στη στήλη Προορισμός. Δείτε το παράδειγμα στην εικόνα.

4. Στη συνέχεια κάντε κλικ στο κουμπί Ξεκινήστε, για να ξεκινήσει η διαδικασία συμπίεσης αρχείων. Δείτε το παράδειγμα στην εικόνα.

5. Στη συνέχεια, περιμένετε λίγο μέχρι να ολοκληρωθεί η διαδικασία συμπίεσης αρχείων.

6. Εάν το αρχείο έχει συμπιεστεί επιτυχώς, θα εμφανιστεί ένα αναδυόμενο μήνυμα που λέει επιτυχές. Δείτε το παράδειγμα στην εικόνα.

Τώρα αυτές είναι μερικές εφαρμογές που μπορείτεχρησιμοποιήστε για να συμπιέσετε αρχεία PDF εκτός σύνδεσης και τις μεθόδους τους. Μπορείτε να χρησιμοποιήσετε μία από τις παραπάνω εφαρμογές, την οποία πιστεύετε ότι πρέπει να κάνετε περισσότερο ξυλόφωνο.
Αυτά είναι όλα τα άρθρα σχετικά με τον τρόπο συμπίεσης PDF εκτός σύνδεσης, ελπίζουμε ότι αυτό το άρθρο μπορεί να είναι χρήσιμο και μπορεί να βοηθήσει στη σύγχυση σας σχετικά με τον τρόπο συμπίεσης PDF εκτός σύνδεσης.