Opetusohjelma Gmailin yhdistämisestä Cortanaan Windows 10: ssä
Niille teistä, jotka käyttävät Windows-käyttöjärjestelmää10-jäsenen on tunnettava Cortana. Microsoftin virtuaalinen henkilökohtainen avustaja osoittautuu voittavan kilpailijansa Siri Apple -sovelluksen virtuaaliassistentin. Tämä johtuu Cortanan antamista tarkemmista tuloksista. Kuten tiedämme, Cortana on erittäin hyödyllinen kaikessa. Vaikka aluksi Cortanaa voidaan käyttää vain Windows-puhelimen käyttöjärjestelmässä, mutta nyt Windows-työpöydän käyttäjät voivat nauttia siitä.
Mitä tulee suoritettaviin toimintoihinlähettäjä Cortana, joka voi muodostaa yhteyden suoraan Gmailisi. Joten kaikenlaiset Gmailiin liittyvät asiat integroidaan suoraan Cortanaan.
Käyttäjät hallitsevat tiliä helpostiGmail alkaa sähköpostien, Google Drivessa olevien tiedostojen ja yhteystietojen hallinnasta kalenterisi hallintaan. Sitten miten yhdistät Gmailin Cortanaan Windows 10: ssä? Tässä artikkelissa selitetään, kuinka Gmail voidaan helposti yhdistää Cortana Windows 10 -käyttöjärjestelmään. Katso alla oleva selitys.
Kuinka yhdistää Gmail Cortanaan Windows 10: ssä
Tärkeä asia tietää, että sinun on tehtäväaktivoi Cortana ennen kuin voit käyttää sitä. Sen lisäksi, että pystyt yhdistämään Gmailin Cortanaan Windows 10: ssä, sinun on oltava yhteydessä Internet-verkkoon. Ennen kuin suoritat alla olevat vaiheet, sinun on jo oltava Gmail-tili, jotta voit muodostaa yhteyden Cortanaan Windows 10: ssä. Seuraavat askel askeleelta yhdistävät Gmailin Cortanaan Windows 10: ssä.
1. Ensimmäinen vaihe Valitse ympyräkuvake tai etsi Windows-tehtäväpalkista Sinä, jos kuvakkeesi ei ole pyöreä, Cortana ei ole aktiivinen> seuraavaksi Valitse muistikirjan kuvake alla olevan punaisen nuolen osoittamalla tavalla.

2. Seuraava avaa Taitojen hallinta -välilehti > sitten Valitse Yhdistetyt palvelut Yhteydet-osiossa.

3. Sitten kiitos valitse Gmail, Niiden Gmail-tilien tila, joita ei vielä ole kytketty Cortanaan, ei ole käytössä. Jos Gmail-tila on Käytössä, Gmail on yhteydessä Cortanaan.

4. Seuraava askel on hyvä valitse Yhdistä.
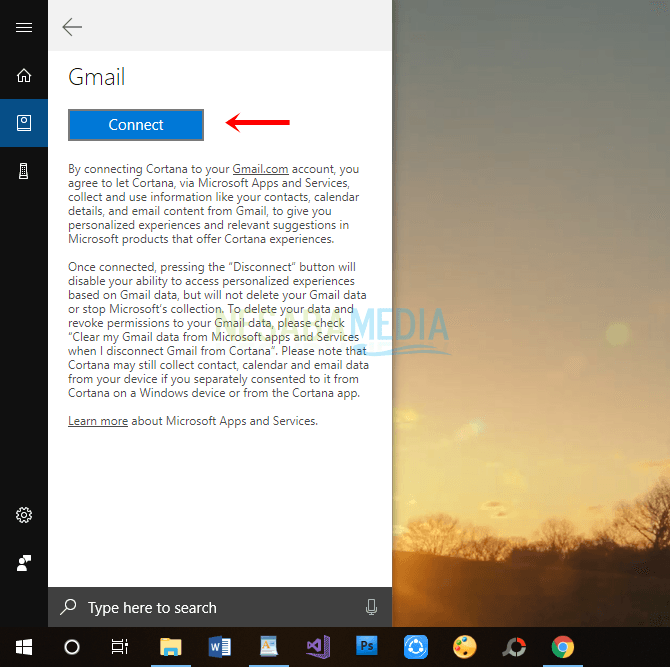
5. Sitten kiitos täytä Gmail-osoite Sinä> sitten Napsauta Seuraava-painiketta tai Seuraava.

6. Ole hyvä täytä salasana tai salasanasi Gmailista> Napsauta Seuraava-painiketta tai Seuraava.

7. Sitten ilmestyy kaikki tärkeät kohdat, jotka täytyy saada hyväksyttäväksi, lue ensin huolellisesti. Jos olet sopinut, kiitos Napsauta Salli-painiketta tai Hyväksyn, sitten Gmail on yhdistetty Cortanaan.
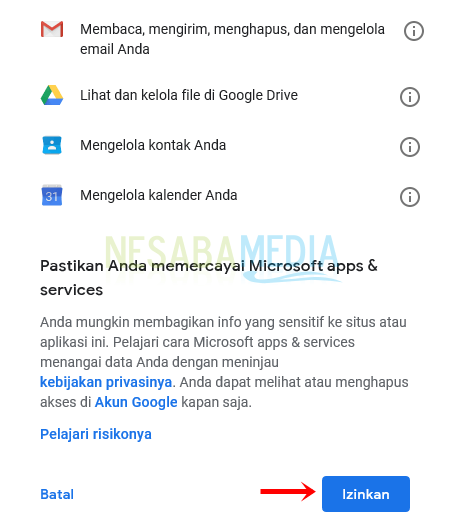
Helppo ei ole tapa yhdistää Gmail CortanaanWindows 10: ssä? Erilaiset Cortanan tekemät työt auttavat todella päivittäisessä toiminnassa pienistä asioista odottamattomiin.
Yhdistämällä sitten Gmail Cortanaankäyttäjät voivat helposti käyttää Gmailia. Sähköpostien, Google Drivessa olevien tiedostojen, yhteystietojen ja kalenterien lähettämiseen, lukemiseen ja poistamiseen liittyviä asioita voidaan hallita vain aktivoimalla tämä ominaisuus. Jos et halua Gmailiasi enää yhdistää Cortanaan Windows 10: ssä, sinun tarvitsee vain painaa Katkaise yhteys -painiketta Notebookin Yhdistetty palvelu -osiossa.
Siksi artikkeli yhteyden muodostamisestaGmail Cortanaan Windows 10: ssä. Toivottavasti tämä artikkeli on hyödyllinen sinulle. Jatka vierailua Nesabamediassa saadaksesi mielenkiintoisia ja ajantasaisia tietoja. Nauti Cortanan virtuaalisesta henkilökohtaisesta avustajasta!








