Windows 10에서 Gmail을 Cortana에 연결하는 방법에 대한 자습서
Windows 운영 체제를 사용하는 사용자10은 Cortana에 익숙해야합니다. 마이크로 소프트의 가상 개인 비서는 애플의 경쟁사 인 시리 (Siri)의 가상 비서를 물리 친 것으로 밝혀졌다. 이는 Cortana가 제공 한보다 정확한 결과 때문입니다. 우리가 알다시피 Cortana는 모든 것에 매우 도움이됩니다. 처음에는 Cortana를 Windows 폰 운영 체제에서만 사용할 수 있지만 이제는 Windows 데스크톱 사용자가이를 즐길 수 있습니다.
수행 할 수있는 활동 중 하나는Gmail에 직접 연결할 수있는 Cortana Gmail과 관련된 모든 것이 Cortana와 직접 통합됩니다.
사용자는 계정을 매우 쉽게 관리 할 수 있습니다Gmail은 이메일, Google 드라이브의 파일, 연락처 관리, 캘린더 관리에 이르기까지 시작합니다. 그렇다면 Windows 10에서 Gmail을 Cortana에 어떻게 연결합니까? 이 기사에서는 Gmail을 Cortana Windows 10에 쉽게 연결하는 방법에 대해 설명합니다. 아래 설명을 확인하십시오.
Windows 10에서 Gmail을 Cortana에 연결하는 방법
알아야 할 중요한 것은사용하기 전에 Cortana를 활성화하십시오. Windows 10에서 Gmail을 Cortana에 연결할 수있을뿐만 아니라 인터넷 네트워크에 연결되어 있어야합니다. 아래 단계를 수행하기 전에 수행해야 할 단계는 Windows 10에서 Cortana에 연결할 수 있도록 Gmail 계정이 이미 있어야한다는 것입니다. 다음은 Windows 10에서 Gmail을 Cortana에 연결하는 단계별 단계입니다.
1. 첫 번째 단계는 원 아이콘을 선택하거나 Windows 작업 표시 줄에서 검색 아이콘이 원형이 아닌 경우 Cortana가 활성화되지 않은 것입니다.> 다음 노트북 아이콘을 선택하십시오 아래의 빨간색 화살표와 같이

2. 다음 기술 관리 탭을 엽니 다 > 그런 다음 연결된 서비스 선택 연결 섹션에서.

3. 그럼 부탁드립니다 Gmail을 선택하십시오. 아직 Cortana에 연결되지 않은 Gmail 계정의 상태는 사용 중지입니다. Gmail 상태가 켜짐 인 경우 Gmail이 Cortana에 연결되어 있습니다.

4. 다음 단계는 연결을 선택하십시오.
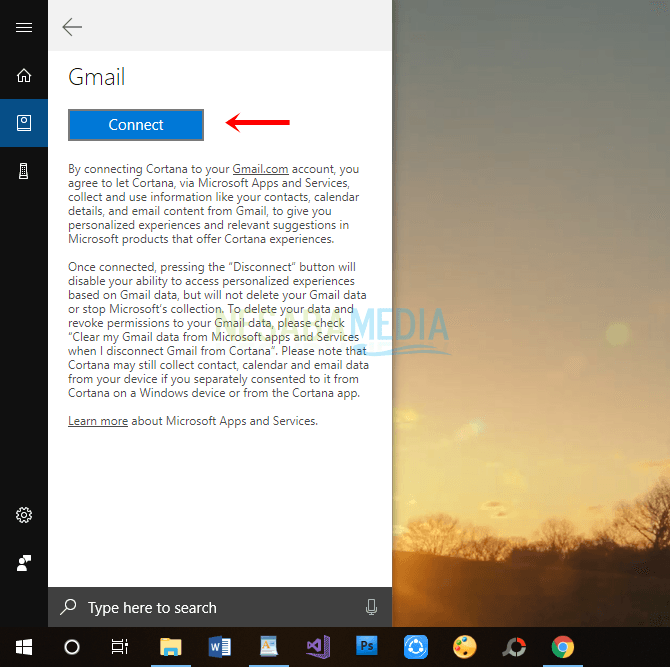
5. 그럼 제발 Gmail 주소를 입력하십시오 당신> 그때 다음 버튼을 클릭하십시오 또는 다음.

6. 제발 비밀번호를 입력 또는 Gmail의 비밀번호> 다음 버튼을 클릭하십시오 또는 다음.

7. 승인을 받아야하는 중요한 사항이 나타나면 먼저주의 깊게 읽으십시오. 동의 한 경우 허용 버튼을 클릭하십시오 또는 동의하면 Gmail이 Cortana에 연결됩니다.
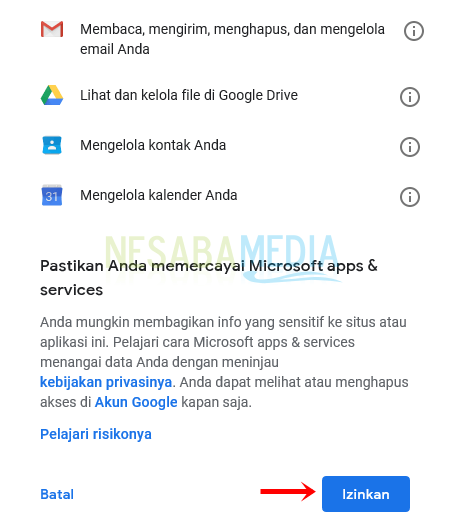
쉬운 것은 Gmail을 Cortana에 연결하는 방법이 아닙니다Windows 10에서? Cortana가 수행 할 수있는 다양한 종류의 작업은 작은 것부터 예기치 않은 것까지 일상 활동에 실제로 도움이됩니다.
Gmail을 Cortana에 연결 한 다음사용자는 쉽게 Gmail에 액세스 할 수 있습니다. 이메일, Google 드라이브의 파일, 연락처 및 캘린더의 전송, 읽기 및 삭제와 관련된 사항은이 기능을 활성화해야만 관리 할 수 있습니다. Windows 10에서 Gmail을 더 이상 Cortana에 연결하지 않으려면 노트북의 연결된 서비스 섹션에서 연결 끊기 버튼 만 누르면됩니다.
따라서 연결하는 방법에 대한 기사Windows 10에서 Gmail을 Cortana로 전송하십시오.이 기사가 도움이되기를 바랍니다. 흥미롭고 최신 정보를 얻으려면 Nesabamedia를 방문하십시오. Cortana의 가상 개인 비서를 즐기십시오!








