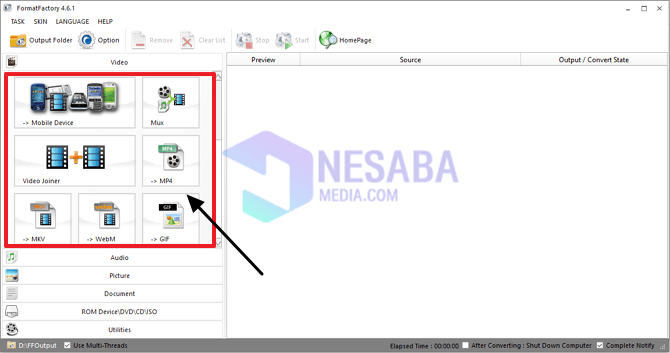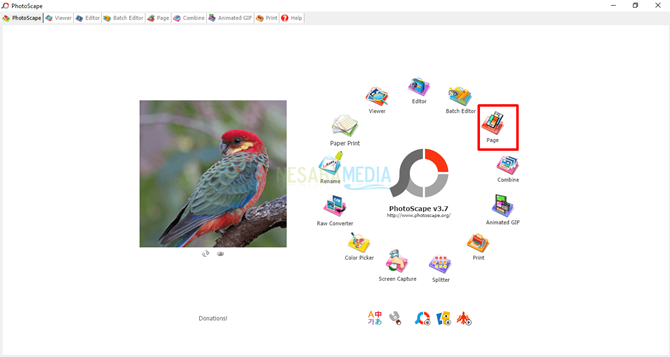3 tapaa yhdistää PDF-tiedostoja yhdeksi ilman sovellusapua!
Opetusohjelma, josta keskustelemme tällä kertaa, on kysekuinka yhdistää PDF-tiedostot yhdeksi. Joten oletetaan, että sinulla on vähintään 2 PDF-tiedostoa ja haluat yhdistää ne yhdeksi, olet oikeassa artikkelissa.
Aikaisemmin olin kirjoittanut artikkelinliittyy edelleen PDF: ään, nimittäin kuinka pakata PDF-tiedostoja niin, että niiden koko pienenee, ja kuinka muuntaa PDF-tiedosto Wordiksi, jotta asiakirjan sisältöä voidaan helposti muokata.
3 tapaa yhdistää PDF-tiedostoja
Ennen sitä ehdotan, että muutat ensin PDF-tiedostosi nimen siten, että se on esimerkiksi johdonmukainen Verkko-osa 1, Verkko-osa 2, Verkko-osa 3 ja niin edelleen.
Tämä tehdään niin, että myöhemmin liittyviä PDF-tiedostoja ei käännetä käänteisellä tavalla ja tiedostojärjestyksen mukaisesti. Esimerkiksi kuten alla (haluan yhdistää vain 2 PDF-tiedostoa):
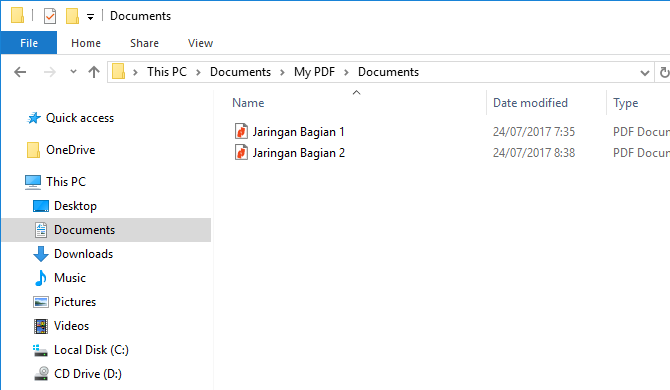
Selitän tässä kolme tapaa, joilla voitvoit yhdistää useita PDF-tiedostoja yhdeksi. Ensimmäinen tapa on käyttää iLovePDF: n online-työkalua, toinen tapa käyttää Adobe Acrobat Prota ja kolmas tapa käyttää NitroPDF: tä. Katso kolmas kuinka yhdistää PDF-tiedostoja tämän alapuolella:
1. Online-työkalun käyttäminen
Ensimmäinen tapa yhdistää useita PDF-tiedostoja yhdeksi on käyttää online-työkaluja. Verkkotyökalu, jota käytämme, on iLovePDF. Lisätietoja PDF-tiedostojen yhdistämisestä iLovePDF tämän alapuolella:
1. Vieraile seuraava linkki.
2. Lataa seuraavaksi PDF-tiedosto, jonka haluat yhdistää yhdeksi napsauttamalla painiketta Valitse PDF-tiedostot.

3. Haluan esimerkiksi yhdistää 2 PDF-tiedostoani Verkko-osa 1 ja Verkko-osa 2 yhdeksi PDF-tiedostoksi. Napsauta sen jälkeen painiketta Yhdistä PDF.
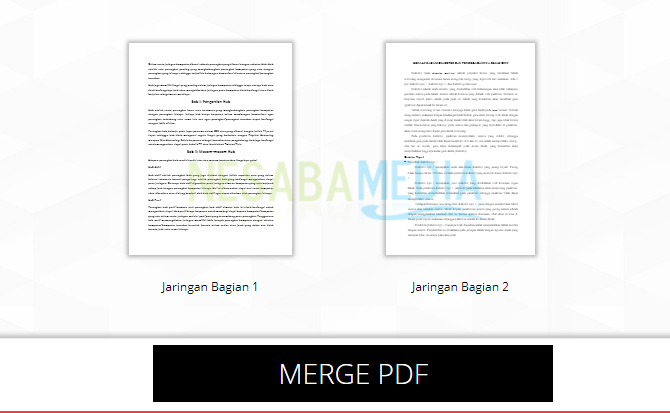
4. Odota muutama minuutti, ennen kuin tiedostojen yhdistäminen tapahtuu. Jos se on yhdistetty onnistuneesti, yhdistetty tiedosto ladataan automaattisesti.

5. Jos tiedostoa ei ladata automaattisesti, voit ladata sen uudelleen napsauttamalla painiketta Lataa yhdistetty PDF.

Tätä verkkotyökalua ei käytetä vain PDF-tiedostojen yhdistämiseen, vaan myös PDF-tiedostojen erottamiseen useille sivuille.
2. Adobe Acrobat Pron käyttö
Adobe Acrobat Pro on freemium-ohjelmisto, jota käytetään PDF-tiedostojen käsittelemiseen lukemisesta, muokkaamisesta, yhdistämisestä ja niin edelleen.
Mitä sitten? kuinka yhdistää PDF-tiedostoja (2 tai useampia PDF-tiedostoja) tulee yhdeksi Adobe Acrobat Pron kanssa? Katso alla oleva tapa:
1. Avaa se Adobe Acrobat Pro, valitse sitten Luo> Yhdistä tiedostot yhdeksi PDF-tiedostoksi.

2. Valitse Lisää tiedostoja lisätäksesi PDF-tiedostoja, jotka haluat yhdistää yhdeksi. Voit myös vetää tiedoston alueelle, jolle annoin punaisen ympyrän.

3. Vedän esimerkiksi molemmat PDF-tiedostoni alla olevan kuvan osoittamalla tavalla.

4. Valitse kuvake Luettelonäkymä kun annoin nuolen.

5. Tässä vaiheessa varmistamme vain, että PDF-tiedostojen järjestys yhdistetään oikein. Älä sekoitu esimerkiksi Verkko-osa 1 alla ja Verkko-osa 2 jopa yläpuolella. Jos on, valitse Yhdistä tiedostot.

6. Odota muutama minuutti, ja ensimmäisen ja toisen yhdistetyn tiedoston tulokset avautuvat automaattisesti. Jos haluat tallentaa haluamasi kansion nimen ja sijainnin kanssa, valitse Tiedosto> Tallenna nimellä.

3. NitroPDF: n käyttö
Ei yhtä suosittu kuin Foxit Reader tai Adobe Acrobat Pro, NitroPDF myös PDF-katseluohjelmisto, jota myös tietokoneen käyttäjät, erityisesti toimistotyöntekijät, käyttävät laajasti.
Kuinka yhdistää useita PDF-tiedostoja yhdeksi NitroPDF: n kanssa, voit kuunnella alla olevia vaiheita:
1. Avaa NitroPDF ja valitse sitten yhdistää.

2. Lisää PDF-tiedosto, johon haluat liittyä, valitsemalla Lisää tiedostoja.

3. Jos on, valitse luoda yhdistää useita PDF-tiedostoja yhdeksi.

4. Valitse kansion sijainti ja kirjoita haluamasi tiedoston nimi, esimerkiksi: Yhdistetyt verkot 1 ja 2, Valitse sitten Tallenna.

5. Odota muutama minuutti (kuinka kauan se riippuu kuinka monta sivua / PDF-tiedoston koko on). Kun yhdistämisprosessi on valmis, sulautettu tiedosto avautuu automaattisesti.
Kuinka Kuinka yhdistää PDF-tiedostot on erittäin helppoa, eikö niin? Jos sinulla on edelleen ongelmia, kun haluat yhdistää useita PDF-tiedostoja yhdeksi, voit kysyä alla olevan kommenttiruudun kautta. Voi kyllä, olen erittäin kiitollinen, jos jaat tämän artikkelin ystäväsi kanssa. Toivottavasti tästä on hyötyä!