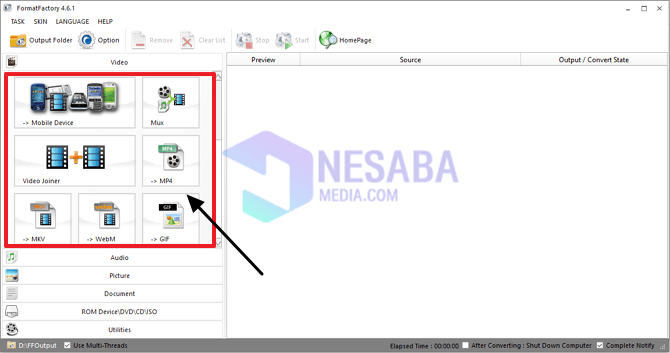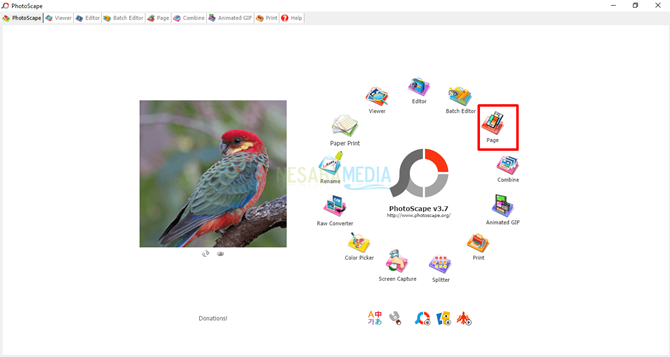3 דרכים למזג קבצי PDF לתוכם ללא עזרה ביישומים!
המדריך שעליו נדבר הפעם הוא בערךכיצד למזג קבצי PDF לאחד. אז נניח שיש לך 2 קבצי PDF ומעלה ורוצים לשלב אותם לאחד, אתה נמצא במאמר הנכון.
בעבר כתבתי מאמרשעדיין קשורה ל- PDF, כלומר כיצד לדחוס קבצי PDF כך שהגודל יהיה קטן יותר ואיך להמיר PDF למילה כך שניתן יהיה לערוך בקלות את תוכן המסמך.
3 דרכים למיזוג קבצי PDF
לפני כן, אני מציע שתשנה תחילה את שם קובץ ה- PDF כך שיהיה קוהרנטי, למשל רשת חלק 1, רשת חלק 2, רשת חלק 3 וכן הלאה.
זה נעשה כך שקבצי ה- PDF אליהם נצטרף בהמשך אינם הפוכים ובהתאם לסדר הקבצים. לדוגמא כמו להלן (אני רוצה לשלב רק שני קבצי PDF בלבד):
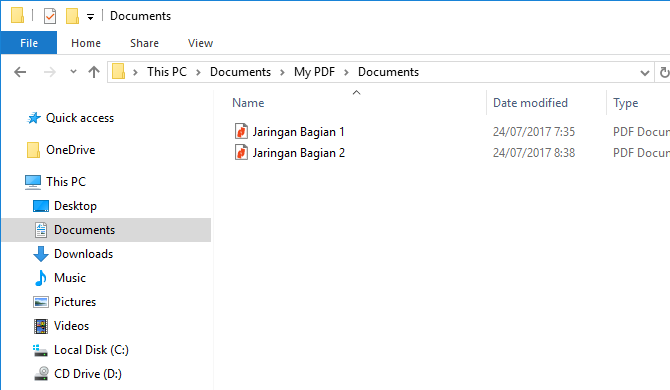
כאן אסביר שלוש דרכים שתוכלו לעשותאתה משתמש בכדי לשלב כמה קבצי PDF לאחד. הדרך הראשונה היא להשתמש בכלי מקוון של iLovePDF, הדרך השנייה להשתמש ב- Adobe Acrobat Pro והדרך השלישית היא להשתמש NitroPDF. בדוק את השלישי כיצד למזג קבצי PDF - - מתחת לזה:
1. שימוש בכלי המקוון
הדרך הראשונה למזג מספר קבצי PDF לאחד היא להשתמש בכלים מקוונים. הכלי המקוון בו אנו משתמשים הוא iLovePDF. גלה מידע נוסף על מיזוג קבצי PDF באמצעות iLovePDF מתחת לזה:
1. בקר הקישור הבא.
2. העלה לאחר מכן את קובץ ה- PDF שברצונך למזג לקובץ על ידי לחיצה על הכפתור בחר קבצי PDF.

3. לדוגמה, אני רוצה למזג את שני קבצי ה- PDF שלי, כלומר רשת חלק 1 ו רשת חלק 2 לקובץ PDF 1. לאחר מכן, לחץ על הכפתור מיזוג PDF.
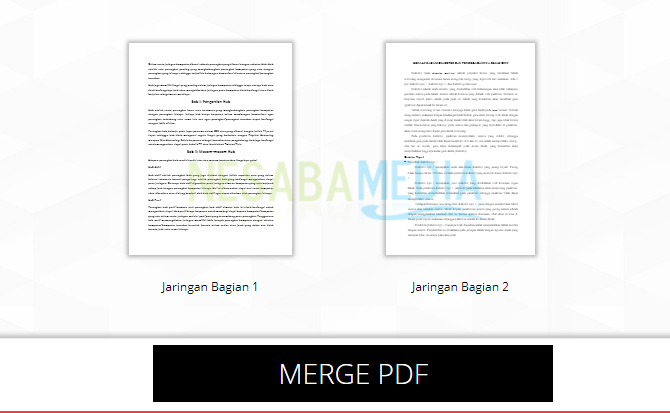
4. המתן מספר דקות לתהליך מיזוג הקבצים. אם הוא אוחד בהצלחה, הקובץ המשולב יורד אוטומטית.

5. אם הקובץ לא יורד אוטומטית, תוכלו להוריד אותו שוב על ידי לחיצה על הכפתור הורד PDF ממוזג.

לא רק שהוא משמש למיזוג קבצי PDF, ניתן להשתמש בכלי מקוון זה גם כדי להפריד קובצי PDF למספר עמודים.
2. שימוש ב- Adobe Acrobat Pro
Adobe Acrobat Pro היא תוכנת freemium המשמשת לעיבוד קבצי PDF, החל מקריאה, עריכה, שילוב וכדומה.
אז מה? כיצד למזג קבצי PDF - - (2 קבצי PDF או יותר) הופכים לאחד עם Adobe Acrobat Pro? בדוק את הדרך למטה:
1. פתח אותו Adobe Acrobat Proואז בחר צור> שלב קבצים למסמך PDF יחיד.

2. בחר הוסף קבצים להוסיף קבצי PDF שברצונך לשלב לקבצים. אתה יכול גם לגרור את הקובץ לאזור שנתתי עיגול אדום.

3. לדוגמה, אני גורר את שני קבצי ה- PDF שלי כמוצג בתמונה למטה.

4. בחר בסמל תצוגת רשימה כשנתתי את החץ.

5. בשלב זה אנו מבטיחים רק את סדר קבצי ה- PDF שנמזג נכון. אל תתבלבלו, למשל רשת חלק 1 למטה ו רשת חלק 2 אפילו למעלה. אם כן, בחרו שלב קבצים.

6. המתן מספר דקות והתוצאות של הקבצים המשולבים הראשון והשני ייפתחו אוטומטית. לשמירה עם השם והמיקום של התיקיה הרצויה, בחר קובץ> שמור בשם.

3. שימוש ב- NitroPDF
לא פחות פופולרי מאשר Foxit Reader או Adobe Acrobat Pro, NitroPDF גם תוכנת מציג PDF המשמשת גם שימוש נרחב על ידי משתמשי מחשבים, בעיקר עובדי משרד.
כיצד לשלב מספר קבצי PDF לאחד עם NitroPDF, באפשרותך להאזין לשלבים הבאים:
1. פתח את NitroPDF, ואז בחר שילוב.

.2 להוסיף את קובץ ה- PDF שאליו ברצונך להצטרף, בחר הוסף קבצים.

3. אם כן, בחר צור לשלב מספר קבצי PDF לאחד.

4. בחר את מיקום התיקיה והקלד את שם הקובץ הרצוי, לדוגמה: רשתות משולבות 1 ו -2. ואז בחר שמור.

5. המתן מספר דקות (כמה זמן זה תלוי בכמה עמודים / גודל קובץ PDF). לאחר השלמת תהליך המיזוג, הקובץ הממוזג ייפתח אוטומטית.
איך? כיצד למזג קבצי PDF זה קל מאוד, נכון? אם אתה עדיין נתקל בבעיות כאשר ברצונך למזג כמה קבצי PDF לקובץ, אתה יכול לשאול באמצעות תיבת התגובות למטה. אה כן, אני אהיה אסיר תודה אם תשתף את חבריך במאמר זה. אני מקווה שזה מועיל!