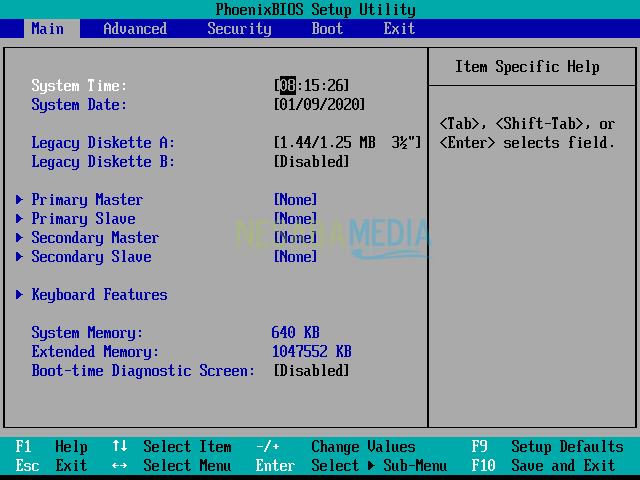3 tapaa selvittää Windows Boot Manager -sovellus on todistettu onnistuneesti
Kuinka käsittelet Windows Boot Manager -sovellusta? Ennen sitä sinun on ensin ymmärrettävä käynnistyshallinnan merkitys. Boot manager on sovellus, jonka löydät melkein kaikista käyttöjärjestelmistä. Käynnistyshallinnat toimivat yleensä useina käynnistyksinä. Tämän sovelluksen avulla käyttäjä voi helposti asettaa ja määrittää tietokoneiden ja kannettavien tietokoneiden käyttämän käynnistysprosessin.
Voimme käyttää käynnistyshallintaa järjestyksessälaite pystyy tunnistamaan käyttöjärjestelmän BIOS: n kautta käyttämättä käynnistyslevyä. Siksi tarvitsemme käynnistyslatausohjelman, joka on asennettava Master Boot Record- tai MBR-tiedostoon. Myöhemmin käynnistysohjelma on ladattava tietokoneen BIOS: iin, jota käytetään sitten ytimen käyttöjärjestelmän toiminnan ohjaamiseen.
Ydintä voidaan käyttää tekemäänkäynnistä järjestelmä ja hallitse sitä. Esimerkiksi, kun haluamme käyttää useampaa kuin käyttöjärjestelmää yhdessä tietokoneessa, kuten Windows tai Ubuntu, voit ottaa sen käyttöön tämän boto manager -sovelluksen kautta. Joten kun tietokoneesi tai kannettava tietokone käynnistyy, sinulle annetaan valita suunnilleen, mitä haluat käynnistää käyttöjärjestelmällä.
Kuinka voittaa Windows Boot Manager
Tämän käynnistyshallinnan avulla käyttäjäsaavat helpon valinnan ja määrittämisen, mitä käyttöjärjestelmää käytetään. Lisäksi käynnistyshallintaa käyttävät usein ne, jotka kamppailevat aina kahden käyttöjärjestelmän kanssa päivittäin työn vaatimusten takia. Näin voit voittaa Windows Boot Manager -sovelluksen kahdella helposti.
Tapa 1: Valitse Oletus OS
1. Ensimmäinen vaihe, joka sinun on tehtävä, on sisäänkirjautuminen Ohjauspaneeli, Valitse sitten Järjestelmä ja turvallisuus.

2. Valitse sen jälkeen järjestelmä.

3. Valitse sitten Järjestelmän lisäasetukset.
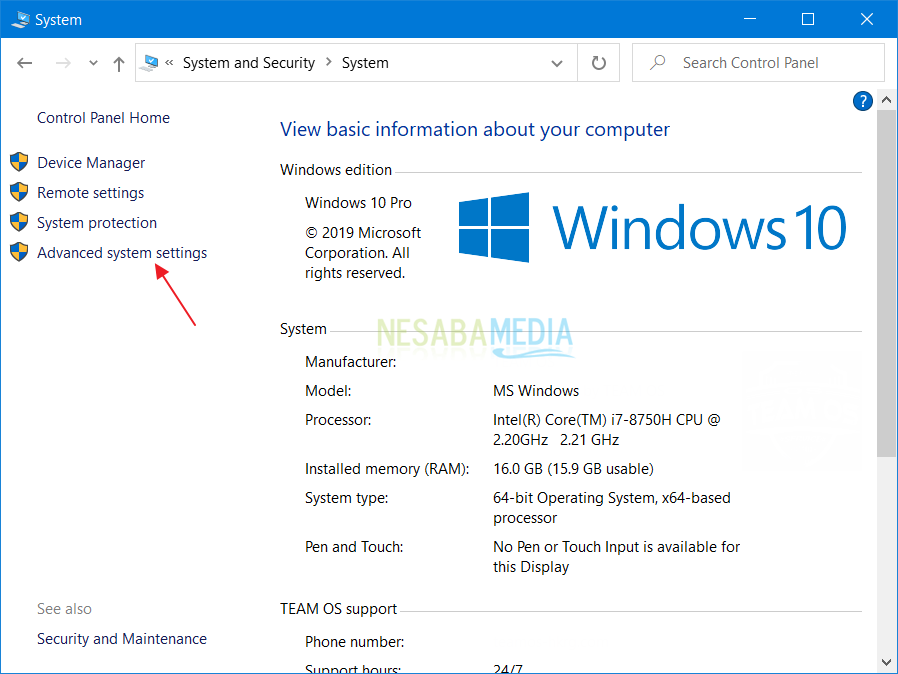
4. Näet kirjoituksen Käynnistys ja palautus, Valitse sitten asetukset.

5. Valitse pääkäyttöjärjestelmäsi (oletus) esimerkiksi: Windows 10 niin, että kun kannettava tietokone otetaan käyttöön tai käynnistetään uudelleen, se menee suoraan Windows 10 -käyttöjärjestelmään kunnossa ja sivu Windows Boot Manager ei näy uudelleen.

Tapa 2: Sammuta Windows Boot Manager
1. Napsauta Windows-avain tai napsauta Windows-kuvake työpöydällä.

2. Kirjoita sitten komentokehote, napsauta sitten hiiren kakkospainikkeella Komentorivi valitse sitten Suorita järjestelmänvalvojana.

3. Suorita sitten alla oleva komento. Kun olet suorittanut komennon, Windows Boot Manager -näyttö ei enää tule näkyviin.
bcdedit / set {bootmgr} displaybootmenu no

Huomautus:
Jos haluat aktivoida Boot Manager -sovelluksen uudelleen, muuta vain komentoa Nro olla kyllä.
bcdedit / set {bootmgr} displaybootmenu kyllä

Tapa 3: Korjaa Windows
Jos kahden edellä mainitun menetelmän soveltamisen jälkeen ei vielätoimii myös, se tarkoittaa, että Windows-järjestelmässä on komponentteja / tiedostoja, jotka ovat vaurioituneet tai puuttuvat, siksi sinun on korjattava Windows-järjestelmä. Olen keskustellut kokonaan alla olevassa opetusohjelmassa:
Ohje Windows 10: n korjaamiseen
Käynnistysprosessi
Yksi käynnistyksen prosesseista on POSTmissä tämä prosessi on tietokoneen suorittama testi selvittääkseen, toimivatko tietokoneen tukikomponentit oikein vai eivät. Tämä prosessi tapahtuu, kun tietokone käynnistyy. Kun tietokoneessa tai kannettavassa tietokoneessa on ongelma, järjestelmä antaa käyttäjän automaattisesti varoituksen. Varoitus annetaan tekemällä ääni, joka tunnetaan yleensä nimellä piippaus.
Äänimerkki tai varoitusääni kuuluuerilaisilla ääniversioilla. Jokainen äänen tai piippauksen versio voi kertoa, missä komponentissa ongelma ilmenee. Täältä voit myös tietää, millaisia toimia teet ongelman ratkaisemiseksi.
POST-menettely
Tässä on joitain menettelyjä, jotka ovat itsetestausvallan omistamia:
- Virtalähteen testit merkitään virran merkkivalolla ja pyörivällä tuulettimella.
- POST tarkistaa suorittimen suorituskyvyn ja tarkistaa sitten BIOS: n ja sen sisällön.
- Sitten järjestelmä tarkistaa CMOS-muistin. Tämän jälkeen suorittimen tarkistaminen ja käyttömuistin, muistimoduulien ja muistiväylän hallinta.
- Tarkista 16 kt: n muisti ja tarkista sitten I / O-ohjain.
Jos osoittautuu, että POST havaitsee häiriön kaikkien tarkistusten aikana, POST ilmoittaa siitä välittömästi käyttäjälle piippauksen muodossa.