7 tapaa voittaa rajoitettu Wifi Windows 10: ssä, jotka ovat todistaneet menestyksen!
Nykyään Internetin kehitys Indonesiassanäyttää paranevan. Internetin käyttö Indonesiassa kasvaa edelleen, vaikka se on edelleen huonompi kuin muissa kehittyneissä maissa. Nyt Internet-yhteyden saaminen on melko helppoa, yksi niistä on yhdistämällä langattoman verkon kautta. Jos olet yksi käyttäjistä, jotka ovat usein yhteydessä WiFi-verkkoon, et varmasti ole harvinaista löytää rajoitettuja ongelmia WiFi-yhteydellä.
Kuten tiedämme, että langaton aikakausion aikakauden nykyinen belle. Joten älä ihmettele, jos löydämme tai voimme jopa muodostaa yhteyden helposti WiFi-verkkoihin kaikkialla. Kun käytät sekä henkilökohtaista että julkista langatonta verkkoa, on tilanteita, joissa emme voi selata, ladata ja niin edelleen. Toiset käyttäjät, jotka kuuluvat samaan WiFi-verkkoon, voivat surffata vapaasti Internetissä.
No, tässä yhteydessä keskustelenkuinka rajoitetun langattoman langattoman verkon voittaminen Windows 10: ssä poistuu, mutta alla olevia tapoja voidaan soveltaa myös aiempiin Windows-käyttöjärjestelmän versioihin. Katsotaanpa alla oleva selitys.
7 tapaa voittaa Wifi Limited Windows 10: ssä
Mikä tarkalleen aiheuttaa langattoman Internet-yhteyden Windowsissa? Windowsissa rajoitetun WiFi-yhteyden mahdolliset syyt ovat lukuisia. Jotkut näistä sisältävät rajoitetun kaistanleveyden käytön, laitteen IP-osoitteen määritysongelmat, WiFi-reitittimet, yhteensopimattomat WiFi-ohjaimet, tiettyjen sivustojen estäminen tai jopa oma laite, jolla on ongelmia.
Siksi alla on menetelmiämitä voit tehdä Windows 10: n rajoitetun WiFi-ongelman ratkaisemiseksi. Seuraa alla olevia ohjeita siitä, miten voit rajoittaa Windows 10: n rajoitetun WiFi-ongelman.
Tapa 1: Käynnistä tietokone uudelleen
Tämä ensimmäinen tapa on helpoin tapado. Joskus tietokoneessa on järjestelmävirhe, joten jotkut asetukset muuttuvat automaattisesti. Tätä menetelmää pidetään triviaalia tai aliarvioitua, mutta sitä ei pidä sivuuttaa. Kokeile käynnistää tietokone uudelleen. Jos tämä menetelmä ei toimi, kokeile seuraavaa menetelmää.

Tapa 2: Katkaise verkko
Tällä toisella tavalla teemme tauonmuodostaa yhteyden hetkeksi Wi-Fi-verkkoon. Melkein sama kuin ensimmäinen tapa, vaikka se näyttää triviaaliselta, mutta tämä menetelmä todella toimii joissakin tapauksissa.
1. Valitse oikealla tehtäväpalkissa oleva Internet- tai WiFi-kuvake.

2. Valitse sitten WiFi, jolla on rajoitettu> napsauta sitten Katkaise yhteys.

3. Anna vähintään yhden minuutin> ja yhdistä sitten uudelleen painamalla Yhdistä.

Tapa 3: Määritä automaattinen IP-osoite ja DNS-palvelimen osoite
Joillakin tietokoneilla on IP-määrityksetOsoite ja DNS-palvelimen osoite, joka on edelleen manuaalinen. Joten käyttäjien on syötettävä omat IP-osoitteensa ja DNS. Tämä ei oikeastaan ole ongelma, jos niin kauan kuin tiedät ja täytät oikein käytettävän IP-palveluntarjoajan.
1. Avaa ohjauspaneeli napsauttamalla tehtäväpalkin hakukuvaketta> kirjoita sitten Ohjauspaneeli> valitse sitten Ohjauspaneeli.

2. Seuraavaksi, valitse verkko ja Internet.

3. Seuraava vaihe on valita Verkko- ja jakamiskeskus.

4. Valitse sitten vasemmalla puolella Muuta sovittimen asetuksia.

5. Napsauta sen jälkeen hiiren kakkospainikkeella Wi-Fi> ja valitse sitten Ominaisuudet.

6. Kaksoisnapsauta tai kaksoisnapsauta sitten Internet Protocol Version 4 (TCP / IPv4).
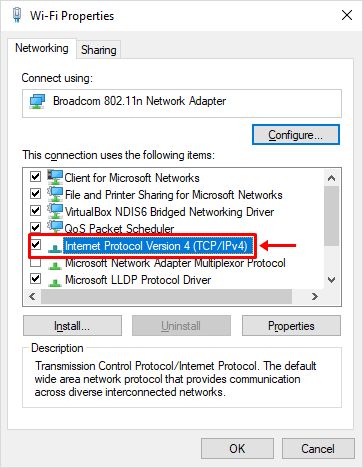
7. Valitse nyt Noudata IP-osoite automaattisesti -vaihtoehto ja Hanki DNS-palvelimen osoite automaattisesti -vaihtoehto ja napsauta sitten OK.
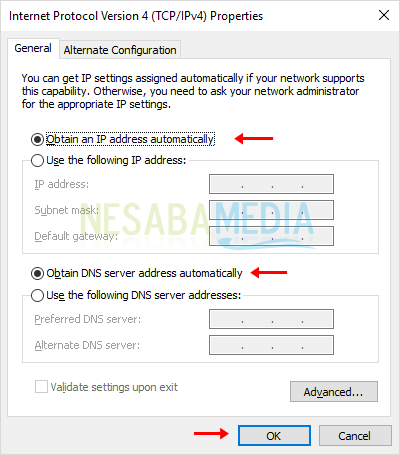
8. Käynnistä tietokone uudelleen.

Tapa 4: Määritä Netsh
Tässä neljännessä menetelmässä teemmenetsh-määritykset komentokehotteessa. Itse Netsh on itse Windows-käyttöjärjestelmän oletustyökalu, jota voidaan käyttää tietokoneverkon määrittämiseen. Jotta voit käyttää sitä, sinun on käytettävä komentoriviä järjestelmänvalvojana.
1. Avaa komentokehote napsauttamalla tehtäväpalkin hakukuvaketta> kirjoita sitten komentokehote> napsauta sitten hiiren kakkospainikkeella komentokehotetta> valitse sitten suorita järjestelmänvalvojana.

2. Kun komentokehote on avattu, kirjoita seuraava komento: netsh int ip reset C: resetlog.txt> ja paina sitten Enter.
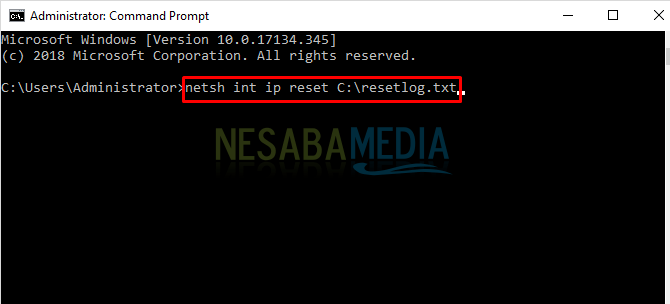
3. Sitten verkkoasetukset on nollattu. Varmista, että mikään ei ole epäonnistunut.
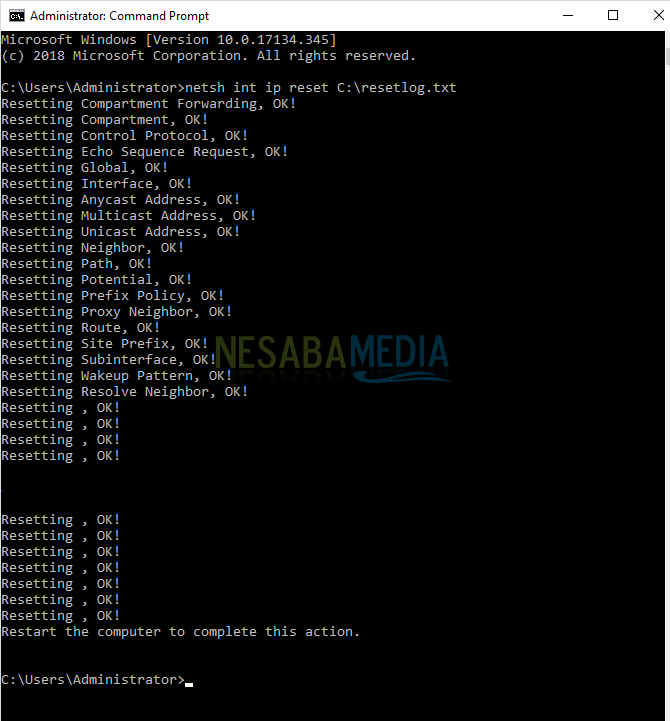
4. Käynnistä tietokone uudelleen.

Tapa 4: Poista laiteverkkosovitin
Kaikki tiedot tämän laitteen asennuksestaWi-Fi-verkoista, kuten nimistä, salasanoista, IP-osoitteista ja niin edelleen, poistetaan. Laitteen asennuksen poistamisen jälkeen seuraava vaihe on asentaa laite uudelleen.
1. Avaa tietokoneesi laitehallinta napsauttamalla tehtäväpalkin hakukuvaketta> kirjoita sitten Laitehallinta> valitse sitten Laitehallinta.

2. Seuraavaksi, valitse Verkkosovittimet.

3. Napsauta sitten hiiren kakkospainikkeella verkkosovitinta> ja valitse sitten Poista laite. Joissakin tietokoneissa on erityyppisiä verkkosovittimia. Minulla on tietokoneellani adapteri nimeltään broadcom.

4. Sen jälkeen napsauta hiiren kakkospainikkeella tietokoneen nimeä yläreunassa> valitse sitten Etsi laitteistomuutoksia.

Tapa 6: Päivitä laitteen verkkosovitin
Lähes sama kuin ennen, tapakuudenneksi, päivitämme verkkosovittimen ohjaimen. Jo pitkään asennetut ohjaimet sallivat virheitä virheiden, virheiden ja muiden muodossa. Joten tämä vaihe ohjaimen päivittämiseksi auttaa sinua todella hankkimaan uusimman verkkosovittimen ohjaimen.
1. Avaa tietokoneesi laitehallinta napsauttamalla tehtäväpalkin hakukuvaketta> kirjoita sitten Laitehallinta> valitse sitten Laitehallinta.

2. Seuraavaksi, valitse Verkkosovittimet.

3. Napsauta sitten hiiren kakkospainikkeella verkkosovitinta> ja valitse sitten Päivitä laite. Joissakin tietokoneissa on erityyppisiä verkkosovittimia. Minulla on tietokoneellani adapteri nimeltään broadcom.

4. Valitse sitten Etsi tietokoneelta ohjainohjelmisto.

5. Valitse sen jälkeen tietokoneen käytettävissä olevien ohjaimien luettelosta Anna minun valita.

6. Kaksoisnapsauta sitten kaikkia käytettävissä olevia ohjaimia.

7. Odota, kunnes päivitys on valmis alla olevan kuvan mukaisesti.

Tapa 7: Käynnistä verkkopalvelut uudelleen
Tällä tavoin käynnistämme useita verkkoon liittyviä palveluita. Tämä menetelmä toimii virheen sisältävän palvelun käynnistämiseksi uudelleen.
1. Avaa Suorita kirjoittamalla Windows-näppäin + R> kirjoittamalla services.msc> napsauttamalla sitten OK.
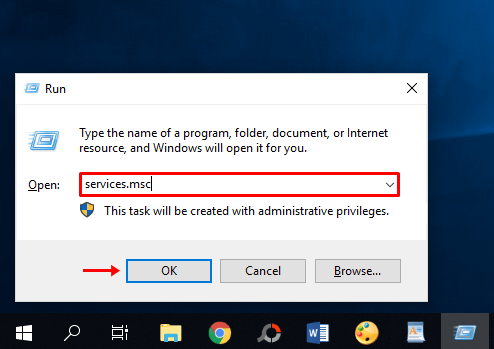
2. Seuraavaksi etsi DHCP Client> napsauta sitten hiiren kakkospainikkeella DHCP Client> valitse sitten Käynnistä uudelleen.

3. Tämän jälkeen etsi DNS-asiakasohjelmaa> napsauta sitten hiiren kakkospainikkeella DNS-asiakasohjelmaa> ja valitse sitten Käynnistä uudelleen.

4. Viimeisin verkkoon liittyvä palvelu on WLAN AutoConfig. Napsauta hiiren kakkospainikkeella kohtaa WLAN AutoConfig> ja valitse sitten Käynnistä uudelleen.

Joitakin yllä olevista tavoista, joita voit yrittääratkaise rajoitetut WiFi-ongelmat. Varmista, että olet todella kyseisen Wi-Fi-alueen alueella. Niin monia artikkeleita siitä, kuinka rajoitetun langattoman verkkoyhteyden voittamiseen Windows 10: ssä on toivottavasti hyödyllinen. Jatka vierailua Nesabamediassa saadaksesi mielenkiintoisia ja ajantasaisia tietoja.








