Comment utiliser UNetbootin pour Windows et autres installations de système d'exploitation
UNetbootin est l'un de ces logicielsutilisé pour démarrer le flashdisk afin qu'il puisse être utilisé comme support d'installation du système d'exploitation, par exemple le système d'exploitation Windows. J'utilise rarement UNetbootin pour démarrer le flash car j'utilise Rufus plus souvent.
Après l'avoir essayé plusieurs fois, je correspond tout à fait à cette UNetbootin. Son interface simple et facile à utiliser fait d'UNetbootin une alternative viable à Rufus.
Comme nous savons qu'il y a tellementdes logiciels similaires en plus d'UNetbootin et Rufus qui peuvent être utilisés pour démarrer un flashdisk, par exemple Wintoflash. Malheureusement, cette version gratuite de Wintoflash ne prend en charge que le système de fichiers FAT32 (flashdisk par défaut), de sorte que la taille de fichier ISO que nous utiliserons plus tard n'est limitée qu'à 4 Go. Contrairement à Rufus et UNetbootin qui peuvent être utilisés pour démarrer le flashdisk même si la taille de fichier ISO utilisée est supérieure à 4 Go.
Comment utiliser UNetbootin pour les débutants
Immédiatement, voici un tutoriel sur la façon d'utiliser UNetbootin pour démarrer facilement un flashdisk:
1. Premier téléchargement le logiciel ici.
2. Branchez le flash sur votre ordinateur portable ou votre PC.
3. Ouvrez le logiciel UNetbootin que vous avez téléchargé précédemment. Affichez UNetbootin plus ou moins comme l'image ci-dessous. Votre flashdisk sera automatiquement détecté, comme indiqué dans la colonne Drive: I: Choisissez ensuite Diskimage et cliquez sur le bouton ... (comme j'ai donné la flèche).

4. Sélectionnez le fichier du système d'exploitation (ISO) souhaité, par exemple Windows 7, puis sélectionnez Ouverte.

5. Après avoir sélectionné le fichier de système d'exploitation souhaité, sélectionnez-le Ok.

6. Supposons que vous receviez une notification comme l'image ci-dessous, sélectionnez-la Oui à tous.

7. UNetbootin commencera à extraire et à copier des fichiers sur le flash. Ce processus prend environ 10 minutes, selon la taille du fichier ISO.
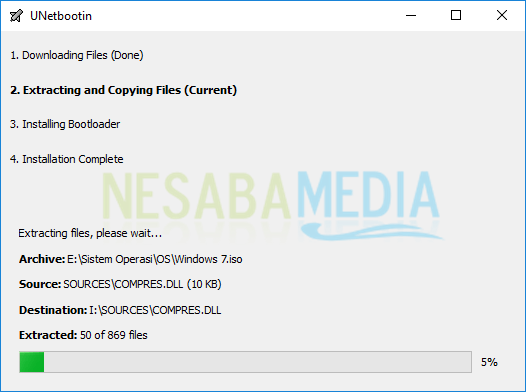
8. Maintenant, s'il y a de l'écriture Installation complète comme indiqué ci-dessous, cela indique que le flash a terminé le démarrage.
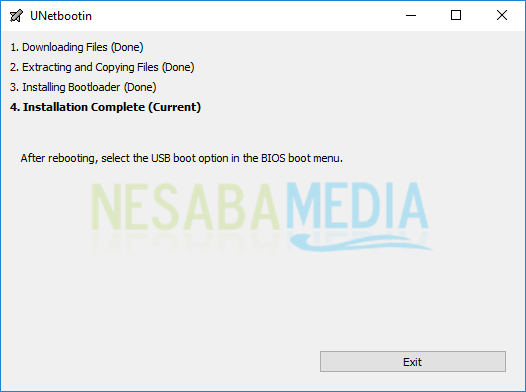
L'étape suivante consiste à définir le démarraged'abord effectuée à partir du flash. Vous devez d'abord accéder au menu BIOS pour ce faire. Si c'est le cas, il vous suffit de faire l'installation en fonction du système d'exploitation. Dans l'article précédent, j'ai expliqué à propos du tutoriel comment installer le système d'exploitation Windows, Windows XP, 7, 8 et 10. Vous pouvez voir le lien du tutoriel ci-dessous:
- Étapes d'installation de Windows XP
- Étapes d'installation de Windows 7
- Étapes d'installation de Windows 8 / 8.1
- Étapes d'installation de Windows 10








