Windows 및 기타 OS 설치에 UNetbootin을 사용하는 방법
UNetbootin은 그러한 소프트웨어 중 하나입니다플래시 디스크를 부팅하는 데 사용되므로 Windows OS와 같은 OS 설치 미디어로 사용할 수 있습니다. Rufus를 더 자주 사용하기 때문에 플래시를 부팅하기 위해 UNetbootin을 거의 사용하지 않습니다.
몇 번 시도한 후이 UNetbootin과 'quite'을 찾습니다. 간단하고 사용하기 쉬운 인터페이스는 UNetbootin을 Rufus의 대안으로 만듭니다.
우리는 너무 많은 것을 알고부팅 가능한 플래시 드라이브 (예 : Wintoflash)에 사용할 수있는 UNetbootin 및 Rufus 외에 유사한 소프트웨어. 불행히도이 무료 버전의 Wintoflash는 FAT32 파일 시스템 (기본 플래시 디스크) 만 지원하므로 나중에 사용하는 ISO 파일 크기는 4GB로 제한됩니다. 사용 된 ISO 파일 크기가 4GB 이상인 경우에도 플래시 디스크를 부팅하는 데 사용할 수있는 Rufus 및 UNetbootin과 달리.
초보자를위한 UNetbootin 사용법
다음은 UNetbootin을 사용하여 플래시 디스크를 쉽게 부팅하는 방법에 대한 자습서입니다.
1. 첫 다운로드 여기의 소프트웨어.
2. 랩탑이나 PC에 플래시를 연결하십시오.
3. 이전에 다운로드 한 UNetbootin 소프트웨어를 엽니 다. 아래 그림과 같이 UNetbootin을 다소 표시하십시오. 열에 표시된 것처럼 플래시 디스크가 자동으로 감지됩니다. 드라이브 : I : 그런 다음 선택 디스크 이미지 버튼을 클릭하십시오 ... (화살표를 준대로).

4. 원하는 운영 체제 파일 (ISO)을 선택하고 (예 : Windows 7) 오픈.

5. 원하는 운영 체제 파일을 선택한 후 선택하십시오 OK.

6. 아래 그림과 같은 알림이 표시되면 선택하십시오. 모두 예.

7. UNetbootin이 파일의 압축을 풀고 플래시로 복사하기 시작합니다. 이 프로세스는 ISO 파일의 크기에 따라 약 10 분이 걸립니다.
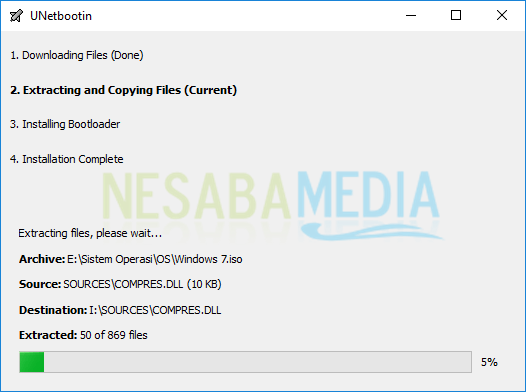
8. 이제 글이 있다면 완전한 설치 아래 그림과 같이 플래시 부팅이 완료되었음을 나타냅니다.
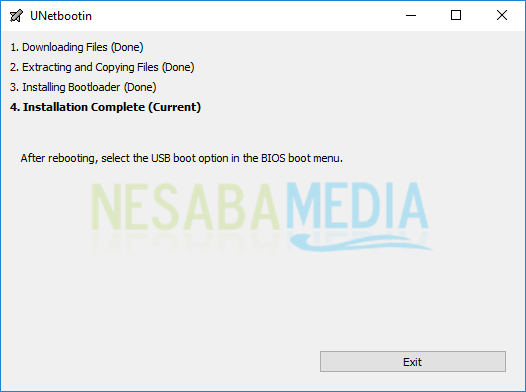
다음 단계는 부팅을 설정하는 것입니다플래시에서 처음 수행되었습니다. 이렇게하려면 먼저 BIOS 메뉴로 들어가야합니다. 그렇다면 운영 체제에 따라 설치하면됩니다. 이전 기사에서는 Windows XP, 7, 8 및 10의 Windows 운영 체제를 설치하는 방법에 대한 자습서에 대해 설명했습니다. 아래의 자습서 링크를 볼 수 있습니다.
- Windows XP 설치 단계
- Windows 7 설치 단계
- Windows 8 / 8.1 설치 단계
- Windows 10 설치 단계








